Beta Features
What is a Beta feature?
Beta features are new features in the Requirements and Systems Portal developed for users, which are still in the second phase of testing and are not fully functional. We give the possibility to users to activate them so they can test them themselves and see if these features would be useful for their use case, and give us their feedback on the features.
The creation of Beta features generally comes from customer suggestions or little features that can improve usability. Once we have gathered enough experience from the beta version, the feature is added to the software and made available to any user without needing to activate it.
How can I activate the Beta features?
Each user has to personally activate them by following the steps in the gif below. If you have any suggestions for improvements/bugs, please feel free to let us know through the Altium support page.
What are the Beta features available in the Requirements and Systems Portal?
Three beta features are currently available: formula editor, quick add and tables in rich text.
Formula Editor
We are implementing a new formula editor which eases the way you define the formulas within the Requirements and Systems Portal. For example, “sqrt” or “ctrl + s” will create a square root function, “^” can be used for power, etc. Also, you have a blue highlight with a square box which makes it more comfortable for users to type their long formulas.
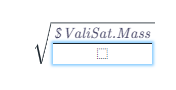
Quick Add Rows
The Quick Add feature allows you to create new requirements rapidly. After activating it on the tab’s left corner, it automatically displays a new requirement identifier with a default text. The user can then modify it and add it to the list of requirements.
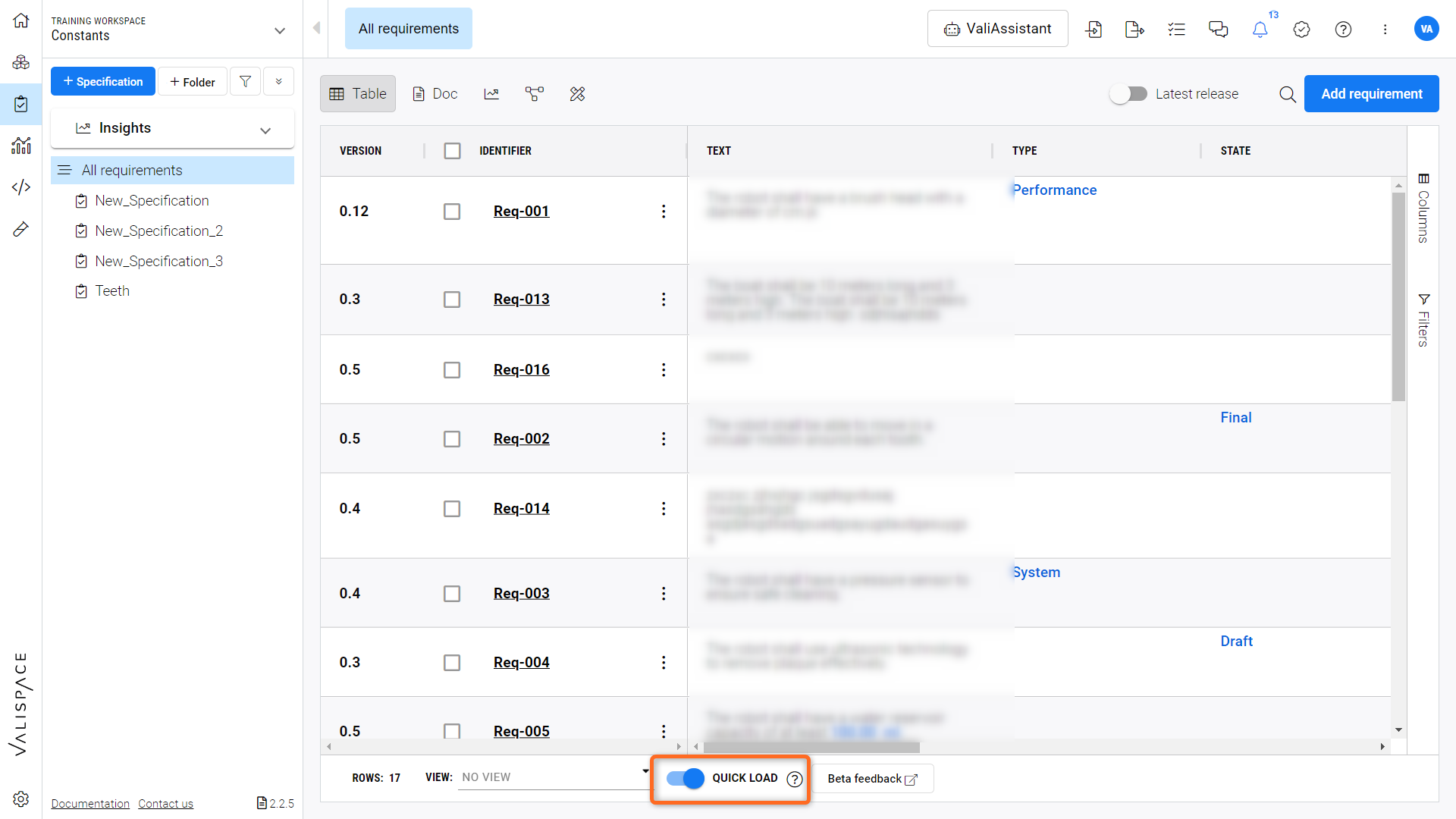
Quick Load tables
Tables in rich text
In the Requirements Module, in the text field, the user can create a table and customize the number of rows and columns. The table can contain texts but also Valis.
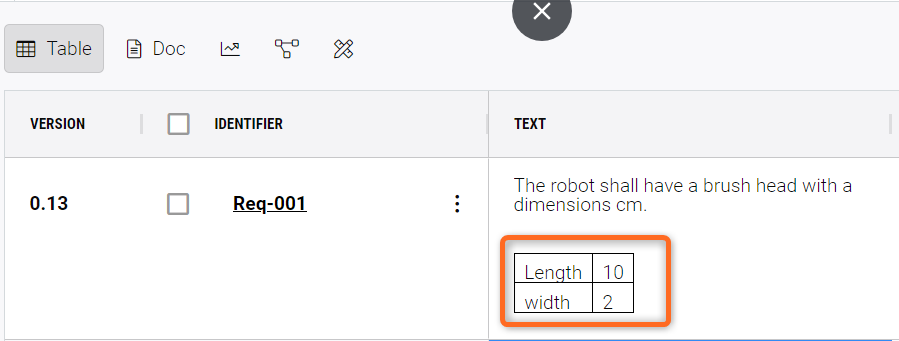
Tables within rich text fields
The current shortcuts for calling a table are the following;
For Mac:
Option + t - Create a 2 by 2 table
Option + Arrows - Add rows and columns in the direction of the arrows
Option + r - Delete the current row
Option + c - Delete the current column
Option + L - Creates a list
For Windows:
All + t - Create a 2 by 2 table
Alt + Arrows - Add rows and columns in the direction of the arrows
Alt + r - Delete the current row
Alt + c - Delete the current column
Alt + L - Creates a list
To delete a table simply select all of the columns and rows and hit “Delete” on your keyboard.
.png)