Breakdown Requirements
Breakdown Requirements is a feature available in the ValiAssistant. It takes a selected high-level requirement or requirements and derives lower-level requirements from it. In the Requirements and Systems Portal, the terminology for high and low level requirements is parent and child requirements respectively. This feature accelerates the requirement breakdown process by enabling you to quickly generate lower-level requirements that you can iterate on without starting from scratch.
Here’s how it looks like:
Breakdown of Requirements - The breakdown process using AI is shown with additional prompt input to generate meaningful requirements.
Access
Currently, the Breakdown Requirements feature can be accessed through the ValiAssistant from 3 different locations, while in the Requirements Module. Additionally, depending on where you access it, you will receive other behaviour:
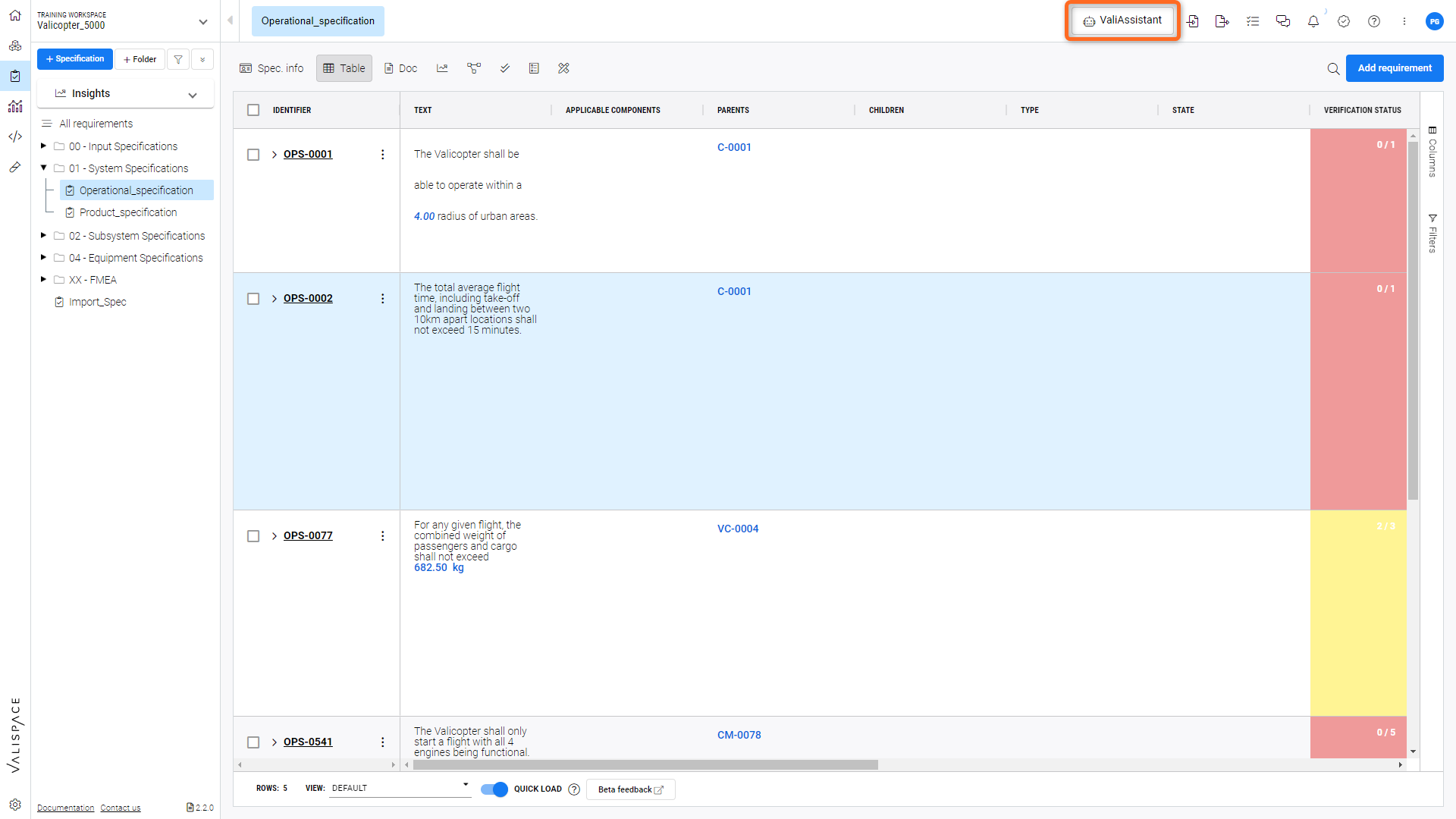
Location 1: ValiAssistant action button at the top bar - Brings you to the ValiAssistant menu
If Breakdown Requirements is started from the top bar button, the currently selected Specification or Section will be processed.
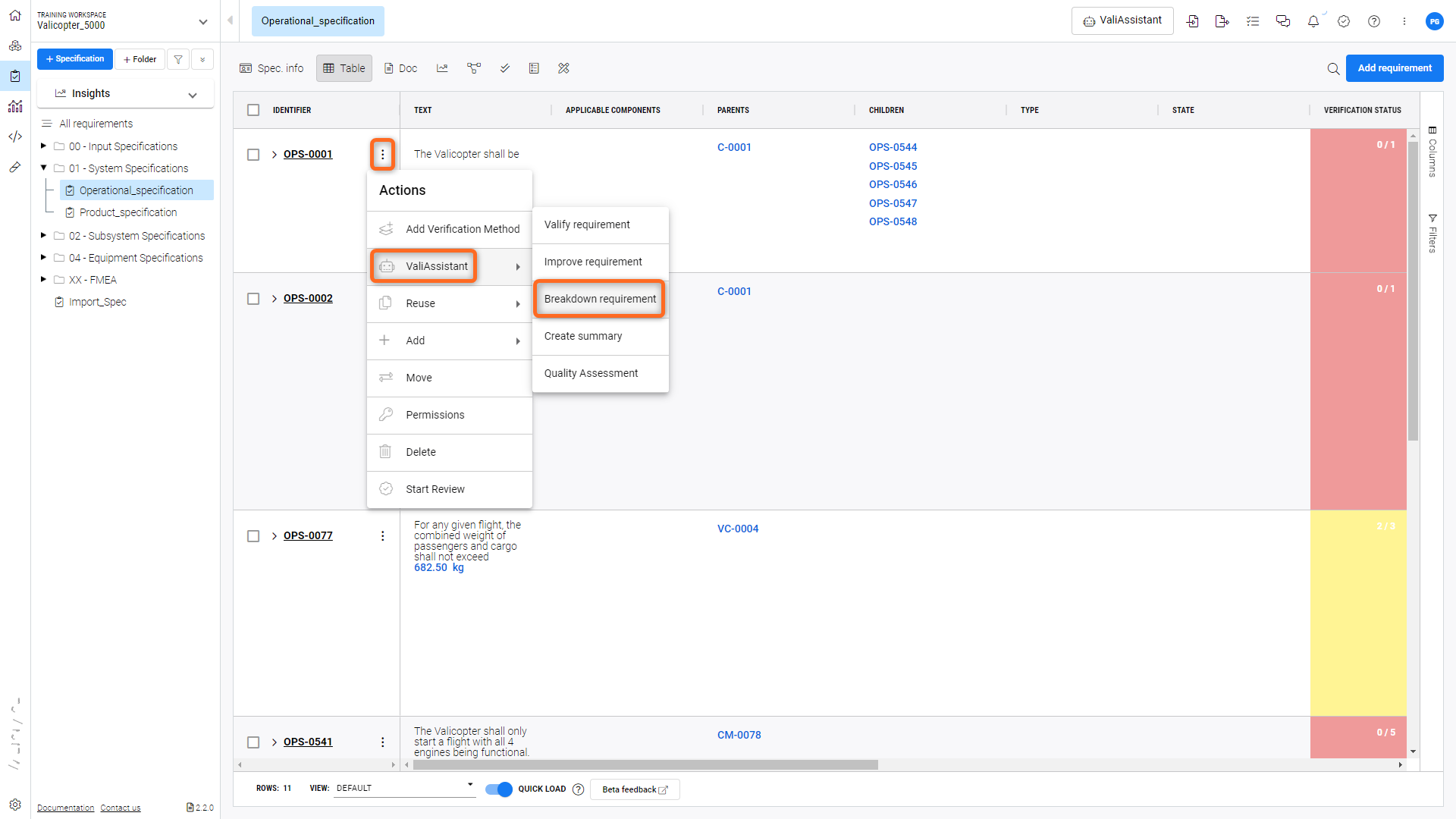
Location 2: ValiAssistant quick action button in the Actions column of any requirement found in the requirements table - Shortcut drop down to ValiAssistant options
If Breakdown Requirements is started from the requirements table quick action button, the currently selected requirement(s) will be processed.
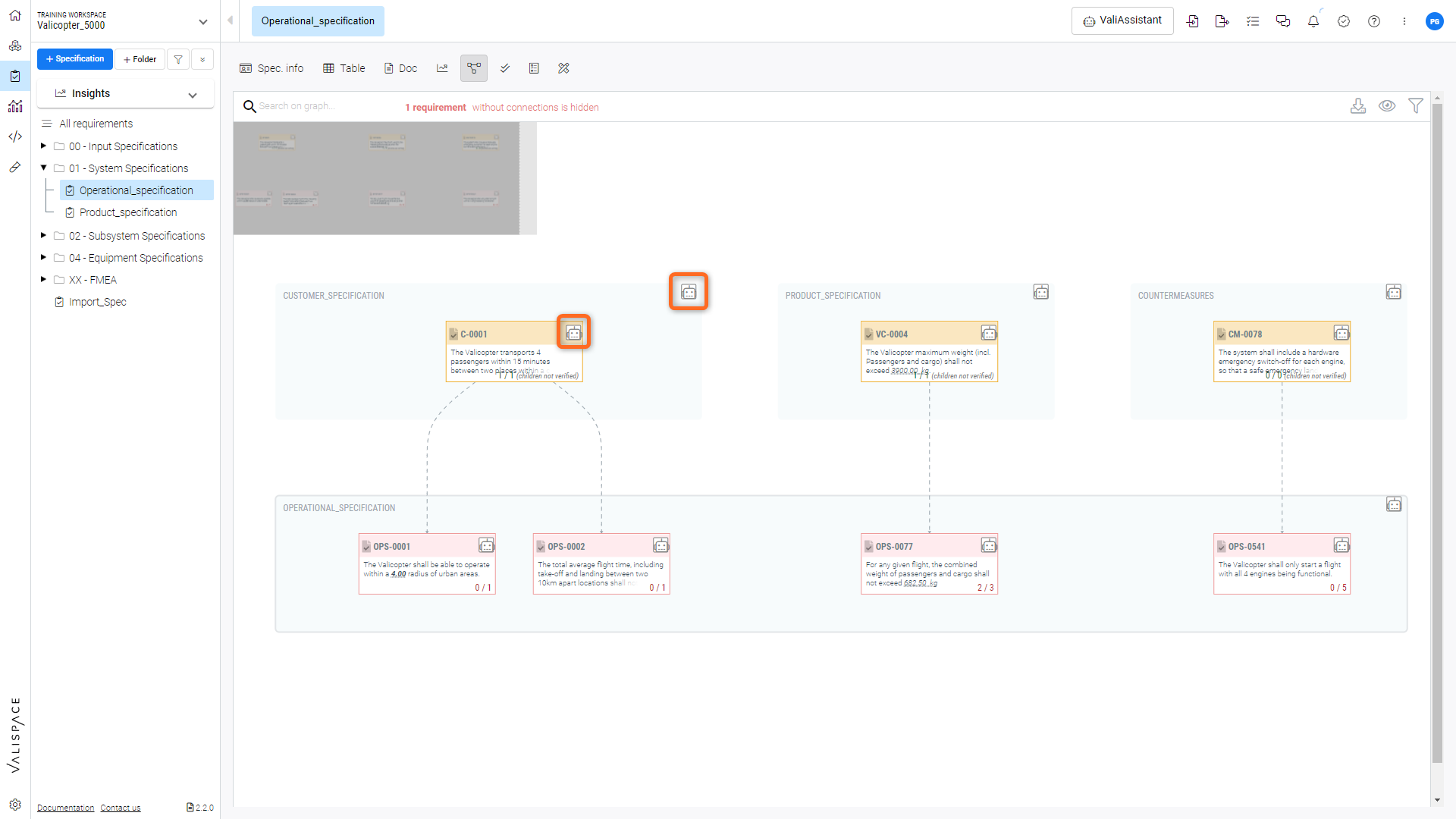
Location 3: ValiAssistant quick action button in the connections graph - Shortcut drop down to ValiAssistant options
If Breakdown Requirements is started from the connections graph quick action button, the currently selected requirement or requirements of the specification will be processed.
Steps to Breakdown
Breakdown Requirements are composed of three main stages: “Pre-loading”, “Breakdown Suggestions & Adjustments”, and “Confirmation”. These stages are detailed below.
1 - Pre-loading
After triggering Breakdown Requirements, the user is informed of exactly how many requirements will be checked by the requirements breakdown process and decide if they want to continue.
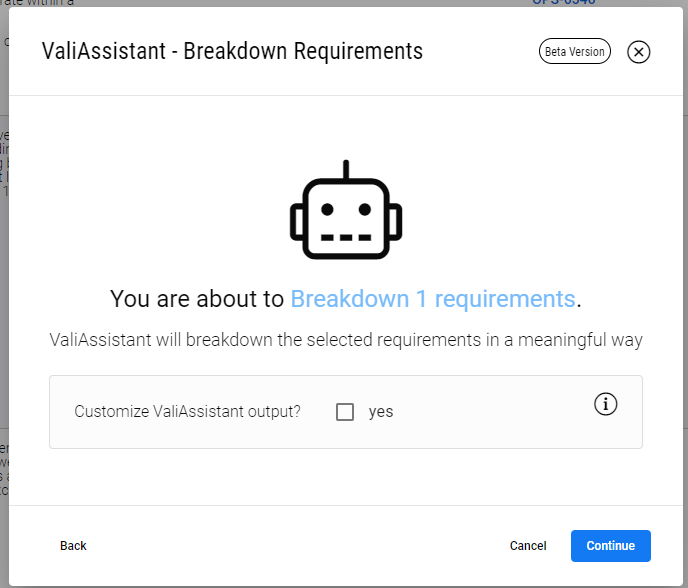
Pre-loading of the Breakdown Feature.
2 - Breakdown Suggestions & Adjustments
At this stage, the ValiAssistant has created child requirements to the parent requirement or requirements in question. You can now edit 3 fields of these new requirements: identifier, text, and specification.
You must now also select via the check box on the right which requirements you wish to add to your project, those that do not have their box ticked will be discarded.
Press Continue to finalize the creation of these requirements or cancel to terminate the process.
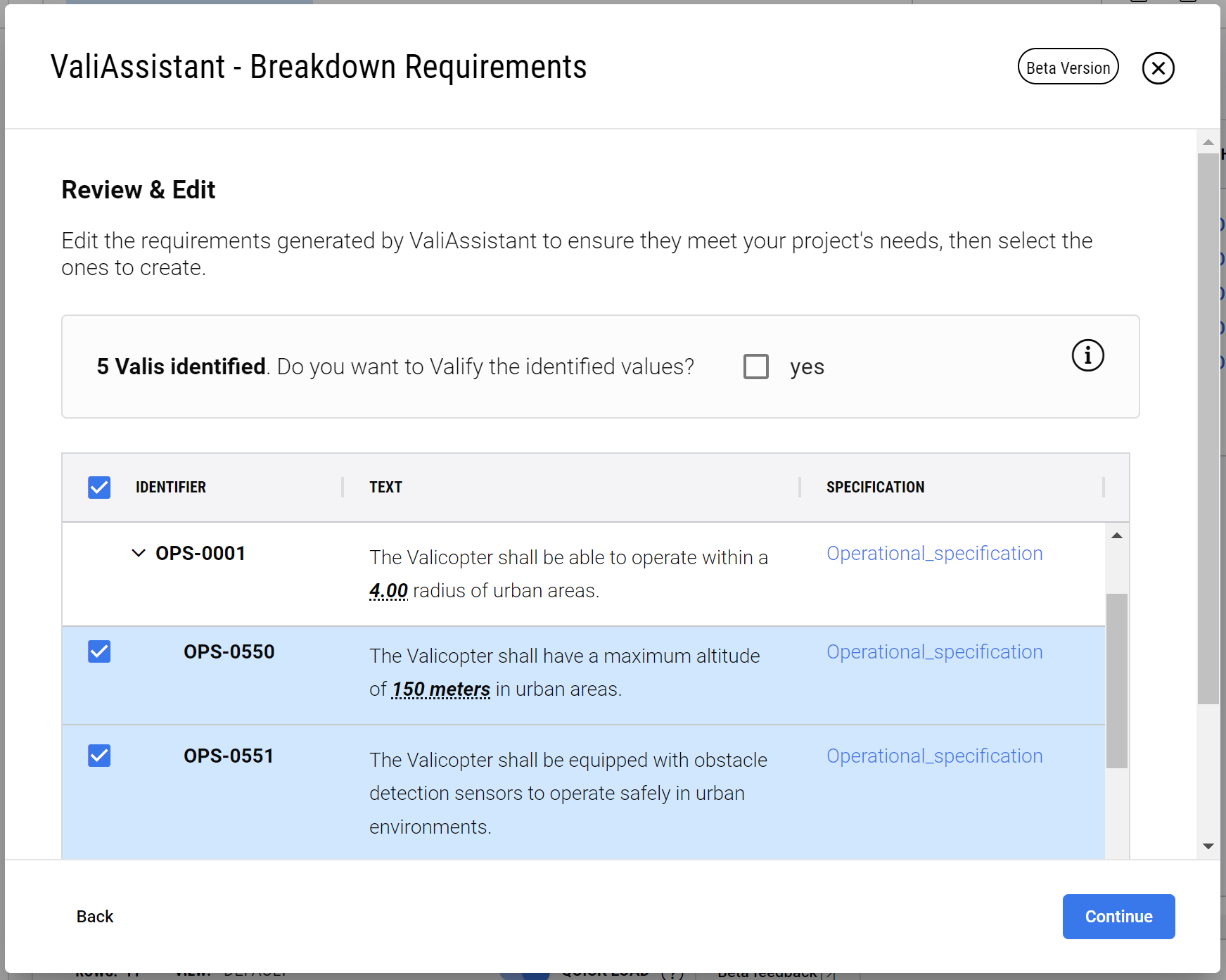
Breakign down Requirements - Suggestions and Adjustments for the breakdown process.
3 - Confirmation
If there are no errors with the requirements, you will see this page signifying that the requirements were successfully created.
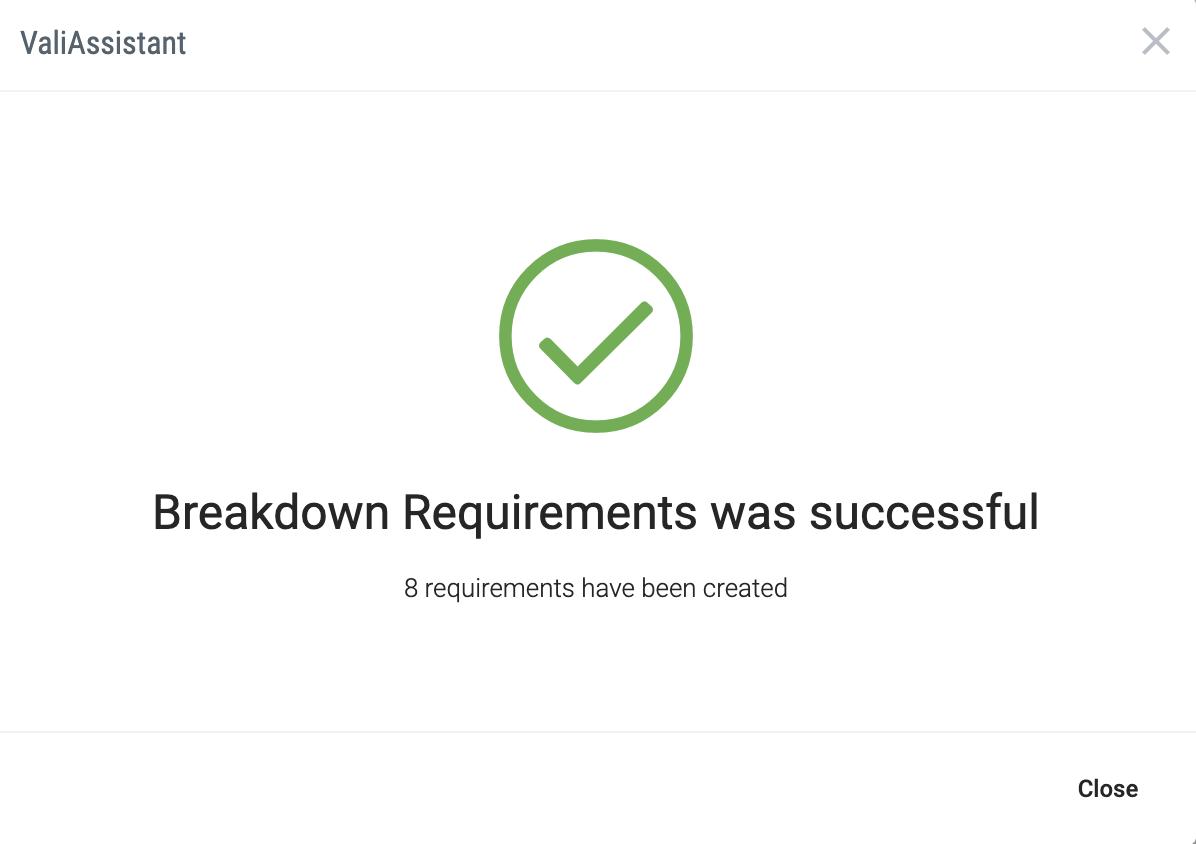
.png)