Creating a Block
To create a new Block, click on the “+ Add Block” button under the project tree as in the figure Adding Blocks.
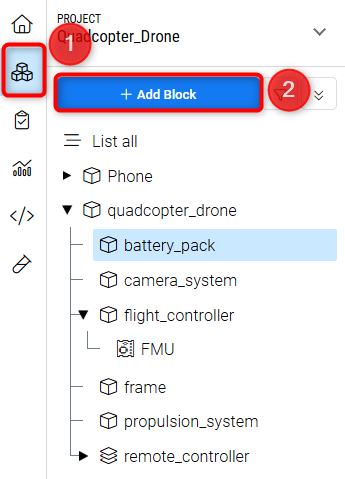
Adding Blocks
A popup will appear with two options as per the figure Creating Blocks:
Create & add new (1): creates a new Block, and the popup stays to add more Blocks
Create (2): This creates a new Block. To add more Blocks, you need to click on the “+ Add Block” button under the project tree again.
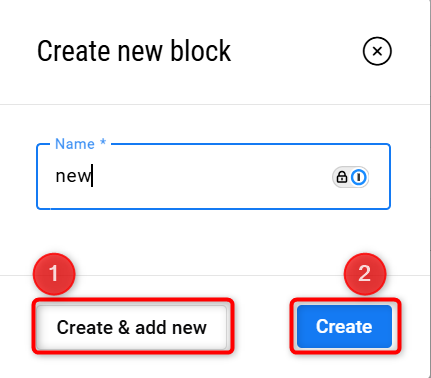
Creating Blocks
Adding sub-Blocks: to add a sub-Block to an already added Block, as seen in Figure Adding a Sub-Block, right-click on the Block and select “+ Add Block” (1) in the dropdown menu.
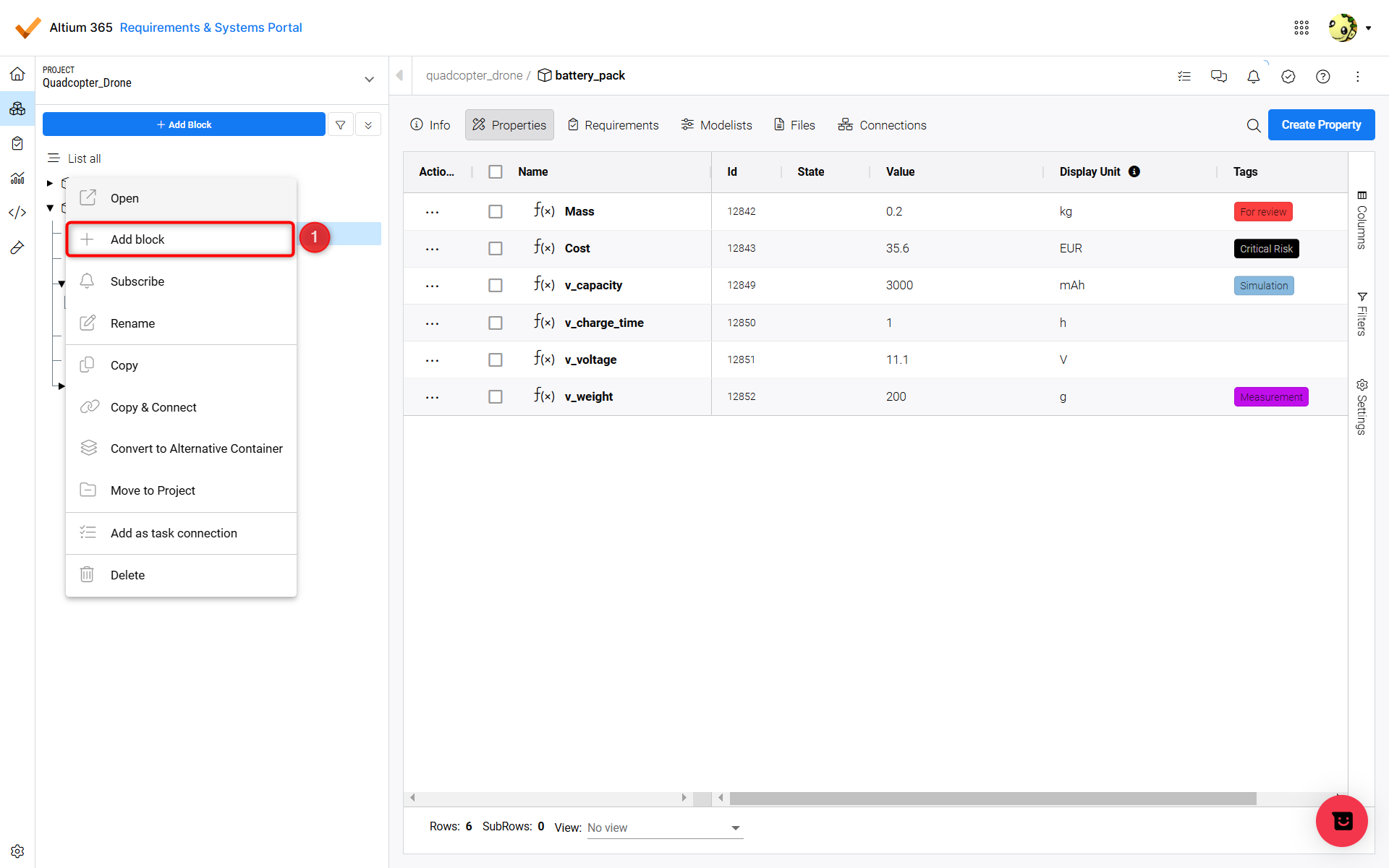
Adding a Sub-Block
Naming convention
While naming the Blocks, here are a couple of things to keep in mind:
Blocks can be named with letters, numbers, and underscores. No spaces or special characters are allowed
The Block names have to be unique on the same level in the tree, but they can have the same name on different levels
.png)