Custom Actions
Introduction
The Custom Actions feature in the Requirements and Systems Portal empowers users to create and apply custom automation scripts using Python and AI to enhance their project workflow. These custom actions can be linked to various objects within your project, such as Blocks, Valis and requirements and also can harness the capabilities of python and AI.
How can I Create Custom Actions?
Users can craft custom actions seamlessly within the Requirements and Systems Portal's scripting module, harnessing both scripting capabilities and AI functions. With this feature, users can effortlessly compose Python code in the scripting module's custom action and perform specific actions by leveraging the vali-assistant AI endpoint to generate the desired outputs through prompt or Python scripts.
Once a new Python script with the custom action is created within the scripting module, the user can create a custom action in the “General” option (1) within the script settings. The users has to provide the object type information (2) and description and fill in the “Display settings” (3), i.e. the display name and the position of the custom action.

Creating a “Custom Action” within a script - Settings section in the Scripting Module for the Custom Action.
In case the custom script is created to run a custom workflow in the System Design Module, the user has to choose the “Placement” as Blocks.
If the user creates a custom action script and doesnt provide the “Display Settings”, the custom action is not accessible for the user within the three dots menu of the object (e.g. Requirement). Each User has to create the Display Settings from the script to be able to show the “custom action” in the modules.
If the user has the minimum “Read only” access to the script, the user can create the custom action.
The user can also share the custom action with any of the user or group within the deployment using the “Share with” option underneath the display settings (see Figure Share Custom Action).
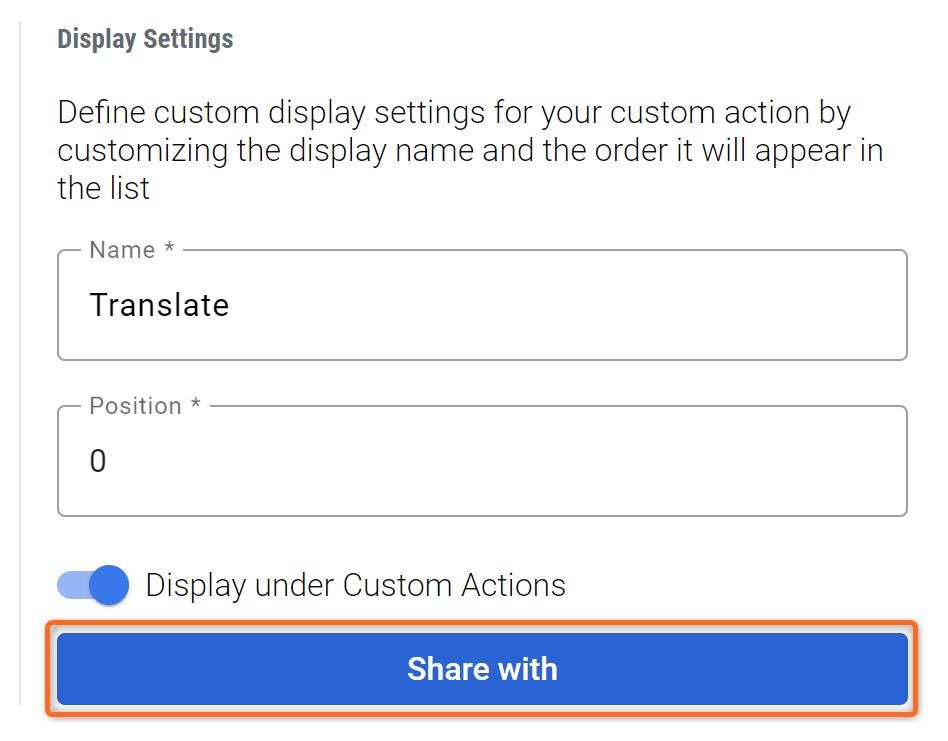
Share Custom Action - Sharing custom actions with othe users in the same project.
The Custom Actions overview is accessible in the "Settings" menu (1), allowing users to view the variety of custom actions (2) created by others. Users can seamlessly add or remove these actions from their display settings and customize their access to custom actions (3).
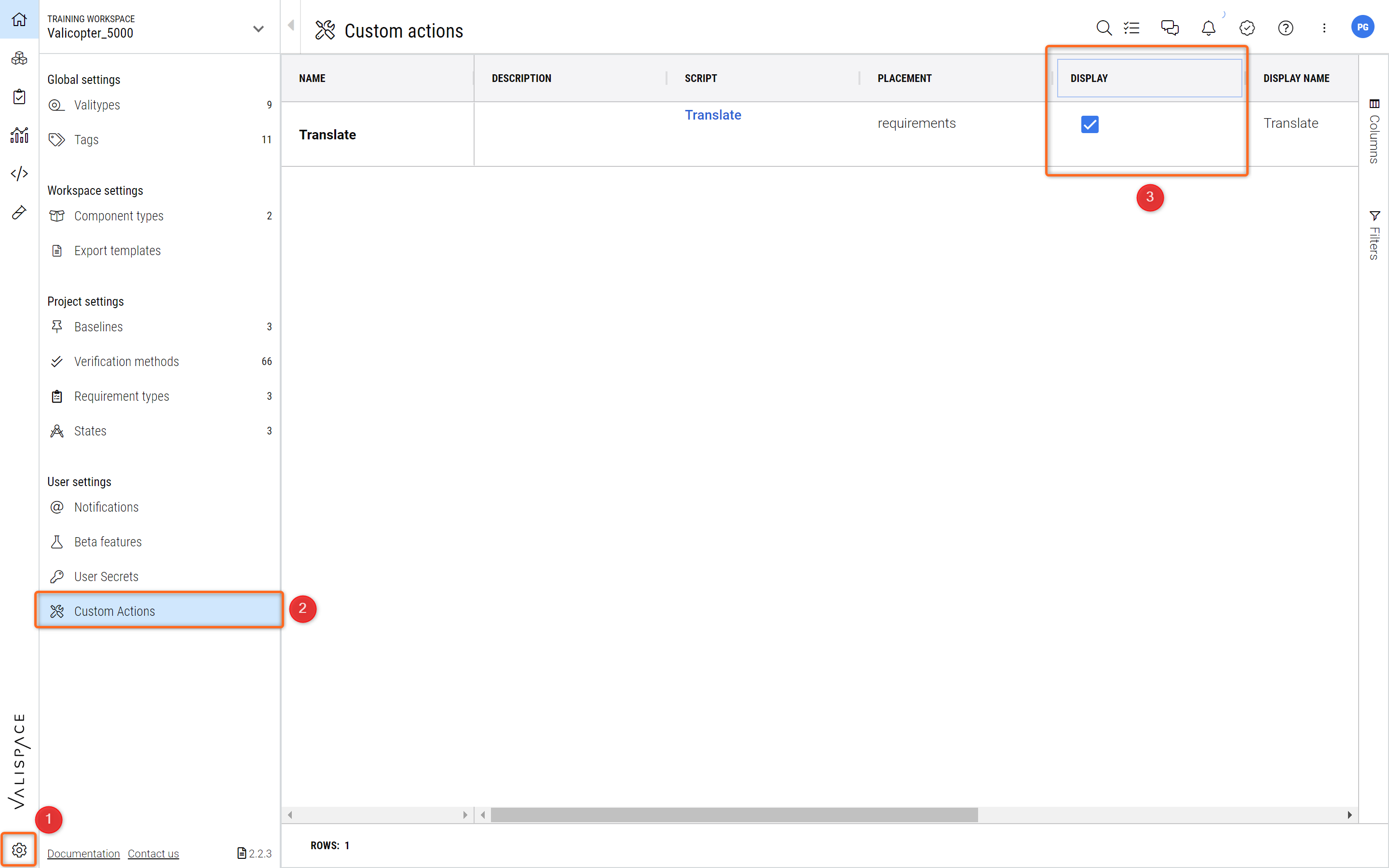
Custom Actions Settings - Here the user can set different properties of a custom action such if it is displayed, a description, the name etc.
Custom Actions Workflows Examples:
Example 1: Convert the requirements Identifier from upper case to lower case
To demonstrate this example, we have already added the python script to the script templates within the module. The script converts the Identifier from upper case to lower case. A quick video shows how you can create this script, it’s custom action and how to use it on Requirements.
Rename your Identifers - Convert the requirements Identifier from upper case to lower case
The script has been added as a template within the scripting module. While creating a script, you can select “Custom actions” and then select the existing templates to reuse the code for your custom workflow as well.
Make sure to adapt crucial information inside of the Script to your case.
Example 2: Translating the requirements from one language to another using the Custom Actions in combination with AI
Leveraging the ValiAssistant’s AI, you can effortlessly submit a set of requirements and instruct the vali-assistant, using a prompt, to translate them into any supported language of your choice.
Custom Action Translate - Use the Custom Actions and the AI capability to for instance translate your requirements text to another language.
Some other use cases that can be done with the custom actions
Quality check of a requirement
Create and add multiple valis to the Block through Block Types
Check if the high level requirements are good and vice versa check if the low level requirements are not vague.
Suggest Requirement Type
Edit requirements text/formatting in bulk. eg: replace “must” with “shall etc.
Create summary of the requirements etc.
Access to Custom Actions
These user-created custom actions can then be conveniently saved for universal access, allowing them to be effortlessly associated with a variety of objects, including requirements, Blocks and Valis within the Requirements and Systems Portal. This means that when an everyday user needs to execute a custom action, they can simply choose it from the "Actions" menu of the object (requirements, Blocks or Valis), eliminating the necessity to navigate to the scripting module or a Dashboard for execution.
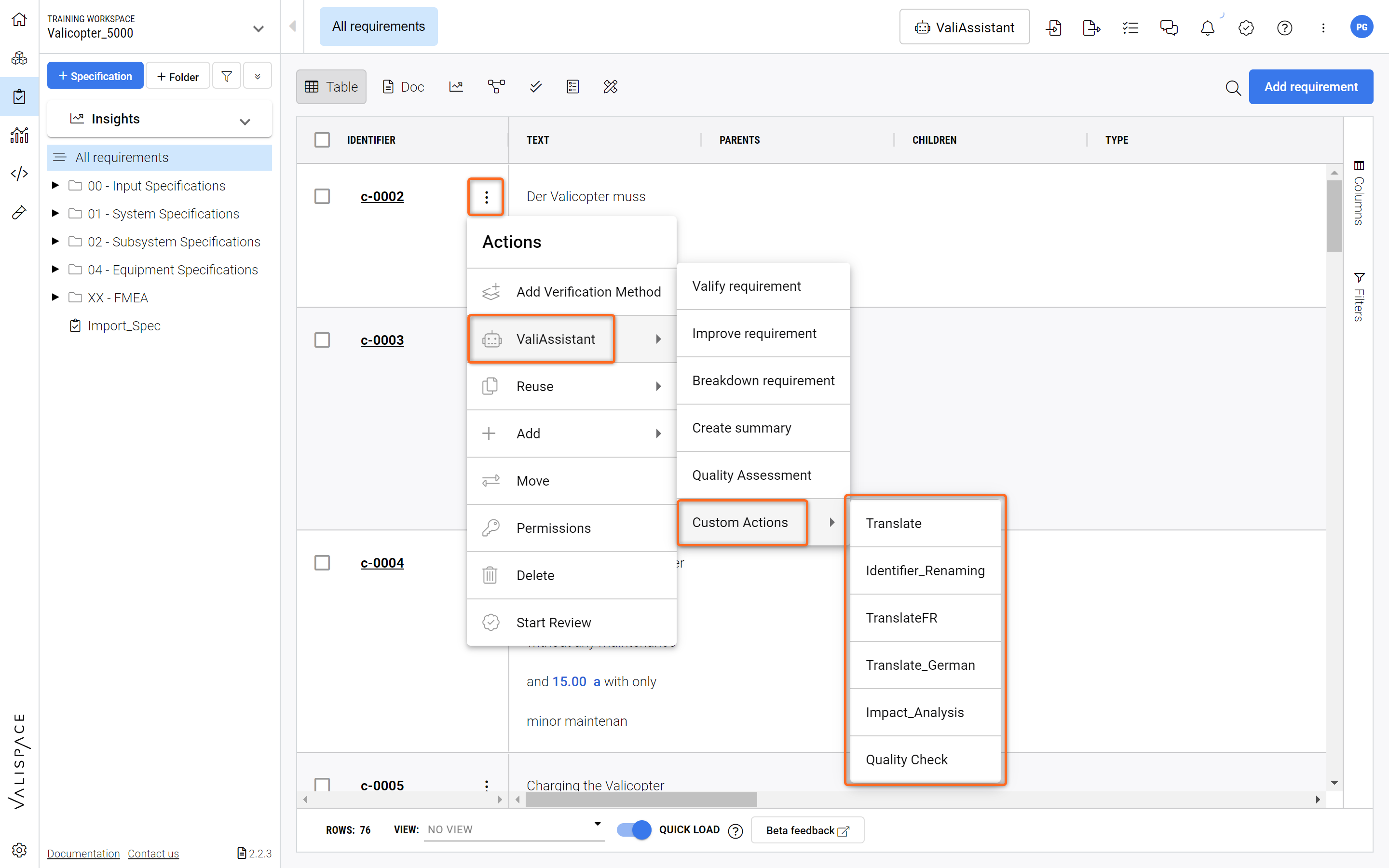
Custom Actions Access - Accessing the custom actions through the “Actions” column and “ValiAssistant“.
The custom actions for the System Design Module can be accessed similarly. However, the user has to be in the List all of “Blocks”
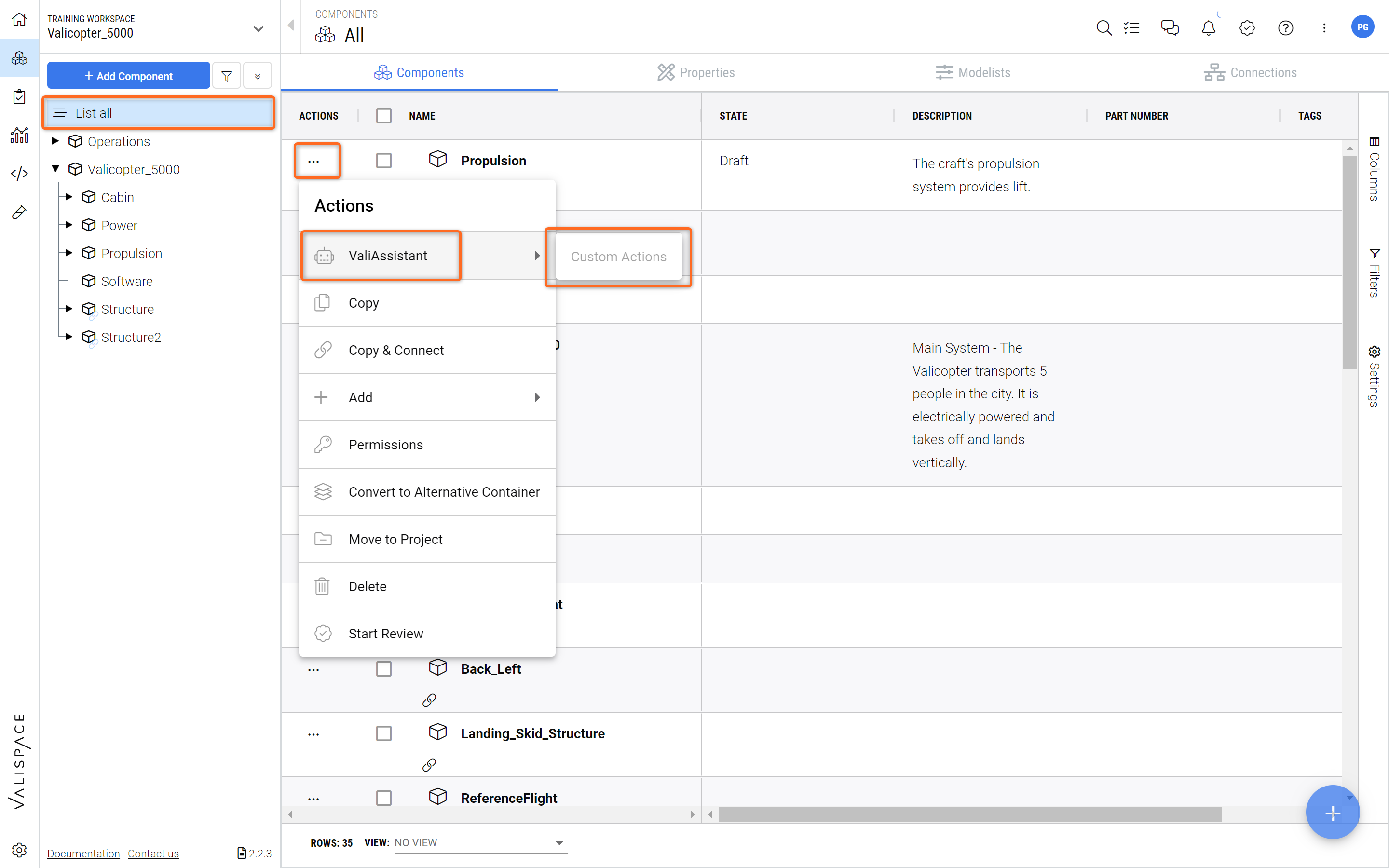
Accessing the custom action in the System Design Module
.png)