Document View
Introduction
The Document View is a feature that seeks to streamline the requirement writing experience for teams who are accustomed to start writing requirements in a word processor program, eliminating the need for the extra step of importing those requirements into the Requirements and Systems Portal to be able to start working on them as a team. It offers a more flexible and word processor-like approach to managing and interacting with requirements within a Specification, Section, or Folder. This view improves the reading experience and allows you to make edits to select fields, making your requirement management more efficient and user-friendly before engaging with the full table view.
This user documentation will guide you through accessing and utilizing the Documentation View, outlining its key features and functionality.
Document View
The Document View is one of six sections available in the requirements module, as in Figure Doc View Section. Once you are in a folder level or specification level, or section level, you can select the document view to see and edit requirements therein.
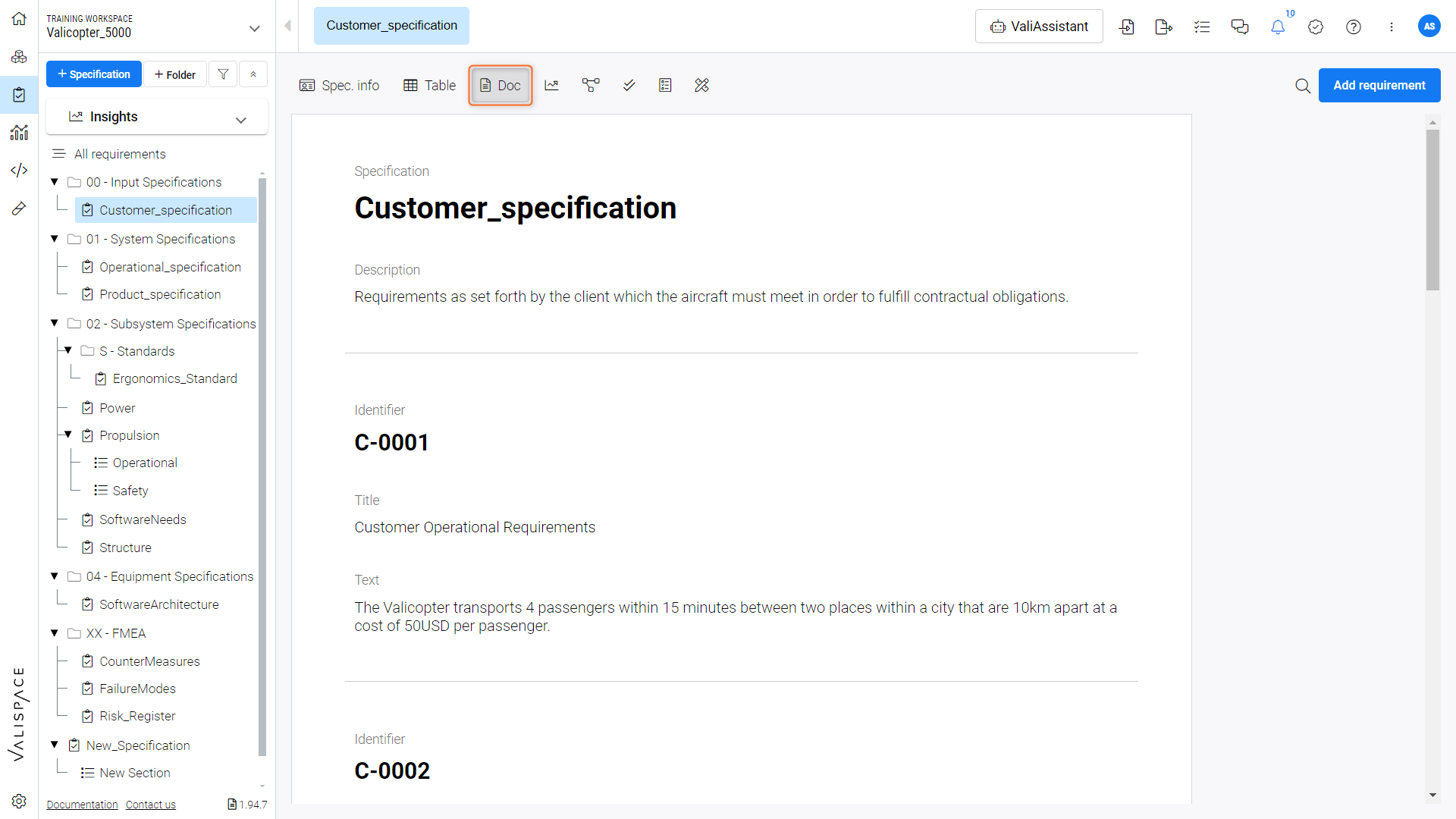
Doc View Section
Note that you will be able to see the specification or section along with the description of those objects in the documentation view. In case you are using the displaying the documentation view on the folder level, all the specificaitons and sections will be shown in the view.
Once you have entered the Doc View, you will notice a more fluid and word processor-like interface.
The fields available for editing will include:
Title: This field is editable and allows you to make changes to the requirement's title.
Rationale: You can edit the rationale, providing a more detailed explanation or reasoning behind the requirement.
Text: The text field can be edited, enabling you to update the content of the requirement to meet your needs.
To edit the fields, you can click on the rich text fields of title, rationale or text and edit them. Once finished, you can click outside the rich text box (light grey background) or hit the TAB key to save the changes.
You can use the “$” to refer to the valis within these rich text fields. Also, you can apply formatting to the text.
In this view, the following fields are non-editable:
Identifier: Serves as a unique identifier for the requirement.
Images: Images attached to the requirement will be visible, allowing you to see them along with the requirement text.
An example is presented in the Video Switching to Doc View.
Switching to Doc View
.png)