Flow 2: Prove Compliance with Files
The high-level use case involves a new Verification and Validation (V&V) module where users can create verification activities, define necessary steps, plan run dates, and associate verification items such as Requirements and Blocks. Users can then upload evidence files/models to substantiate the verification items. This process enables users to validate their project's compliance systematically, ensuring that Requirements and Blocks are thoroughly verified and documented, enhancing transparency and accountability in the development lifecycle.
Outline of Key Steps for the “Prove compliance with files”

Flow 2: Prove Compliance with Files
Step by step Instruction on how to in the new module
The workflow depicted in the image below outlines the process for Verification and validation (V&V) activities within the Requirements and Systems Portal. Here's a summary of the step-by-step process within the new V&V module:
Verification Item (Requirements and Blocks): The process starts with a defined verification item, typically consisting of the requirements or Blocks that must be verified.
Create/Link Verification Activities with Verification Item: Verification activities can be created or linked with the verification item within the V&V module. These activities are specific tasks that will be used to verify the verification item (requirement).
What Type of Verification Activity: A decision is made regarding the verification activity that will be conducted. This could involve different methods such as testing, inspection, analysis, etc.
We will use the analysis (upload file) as the verification activity for this flow. A file containing the data or the results of the verification activity for a verification item is uploaded.
Create a Run
In the context of verification and validation (V&V) activities, a "run" refers to the specific instance of executing the verification process. To verify a verification item by uploading a file, the user needs to upload the file within the "Runs" section of the V&V activity (1). The user can choose to use the "Initial run" (2), which is automatically created upon V&V activity creation, or create a new run by selecting "Create Run" (3) within the runs section.

The user can update the run state (4) from the default "Not Started" to "In Progress" or "Done" to reflect the current state of the run. Currently, this field is just informative and doesn't affect the propagation of the run/verification items.
The user can select whether to propagate the status of each step to the Verification item and then to the verification activity by ticking/unticking the "Propagate run status"(5) field.
Once created, click on the created Run to open the Info Page of the runs.
Upload a Document on the Run Info Page
A document, possibly containing detailed results or observations from the verification activity, is uploaded to the run's information page.
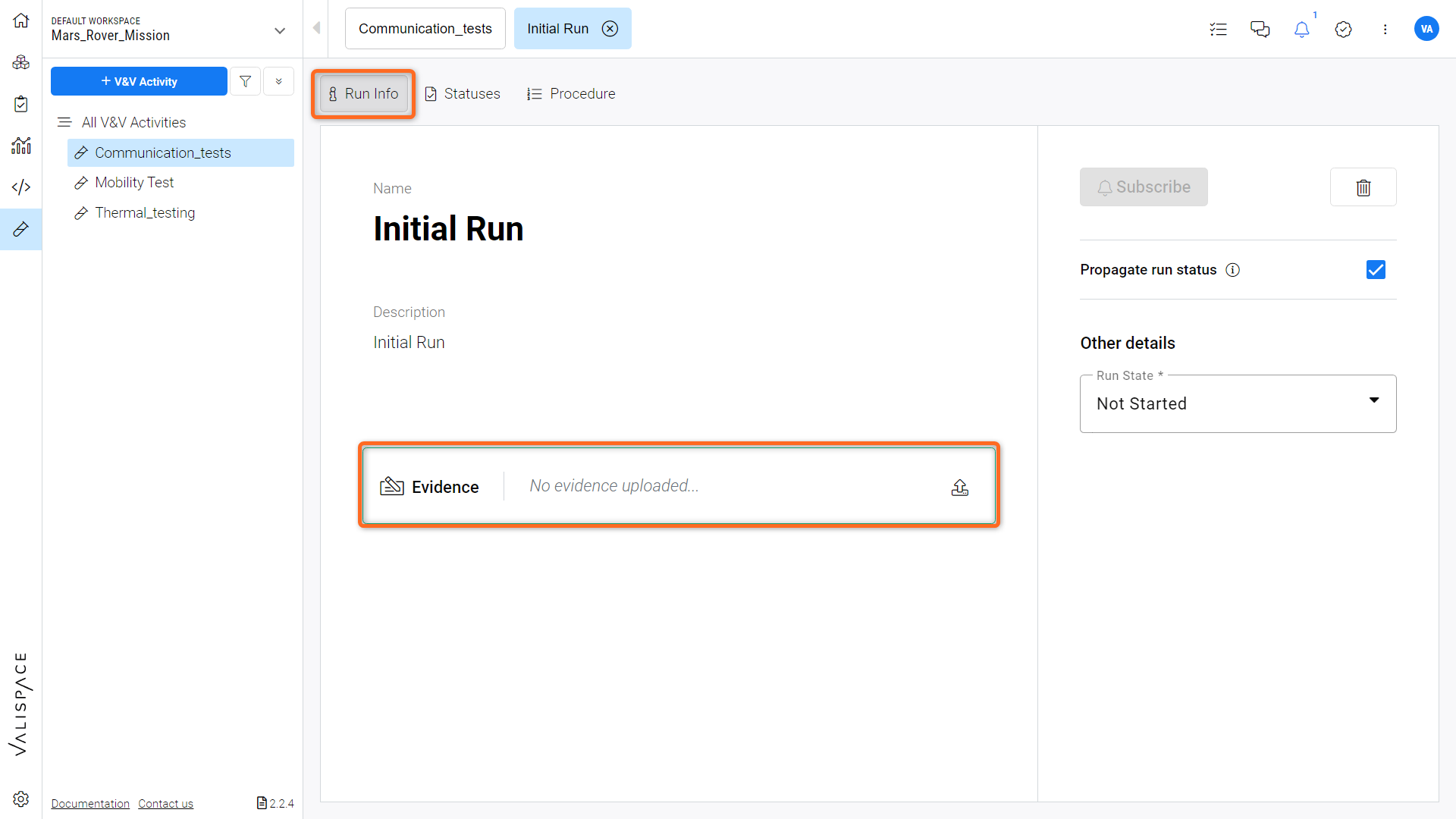
The uploaded file can either verify one requirement or all requirements of the verification activity. Depending on the case, the user can change the status of each Requirement to Verified, Skipped, or Failed on the “Statuses” page. Based on the verification activity results, the requirements' status is updated to reflect whether they have been verified, skipped, or failed.
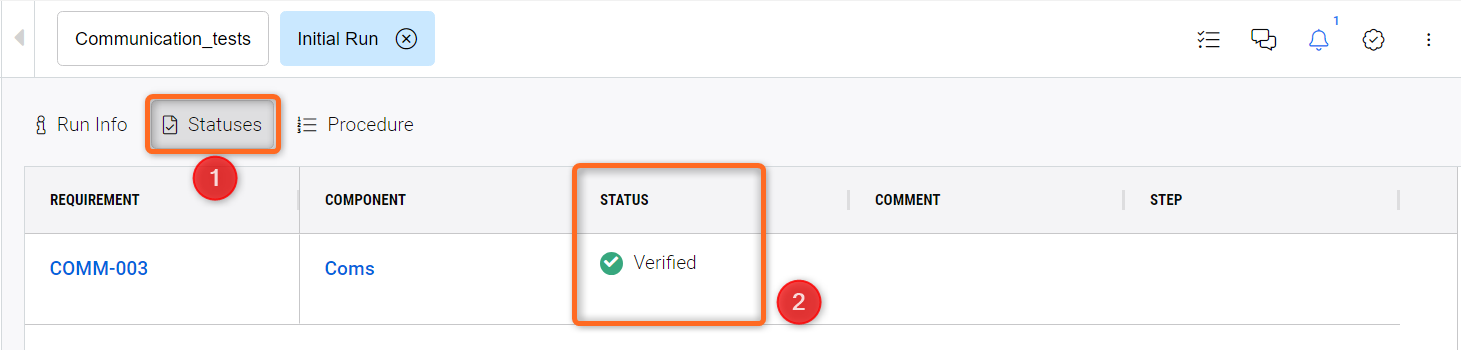
Check the Status of Verification Activity and Verification Status of Requirement
Finally, the status of the verification activity and the verification status of the requirement are reviewed to ensure that the verification process is complete and adequately documented.
This workflow ensures that each verification item is thoroughly checked against its requirements using a structured process that includes documentation and status tracking at each step.
.png)