Flow 3: Run a test campaign
For this flow, we consider the verification activity to follow procedures with steps and runs. This can be either a test procedure or manual inspection with steps or steps of review meetings. For this flow, the users can link the verification item to the verification activity and define the steps of the verification activity. The Verification Item, i.e. the requirements, can be attached/linked to the steps of the verification activity.
Once the steps are defined and the test/system engineer performs a “run”, the user can perform the steps and validate the results on the runs. This is then propagated to the Verification activity and verification item.

The detailed steps to perform this Flow within the V&V module are shown in the demo below.
“Test” or “Inspection” type of Verification Activity:
We will use the “Test” or “Inspection” as the verification activity for this flow.
The first two steps are similar to the previous flows.
Create the steps
Within the verification activity, the users can create the Steps for the verification activity under the option “Steps”. Users can assign the steps to Verification Item (2) on the Verification activity's “Requirements Statuses” page (1).
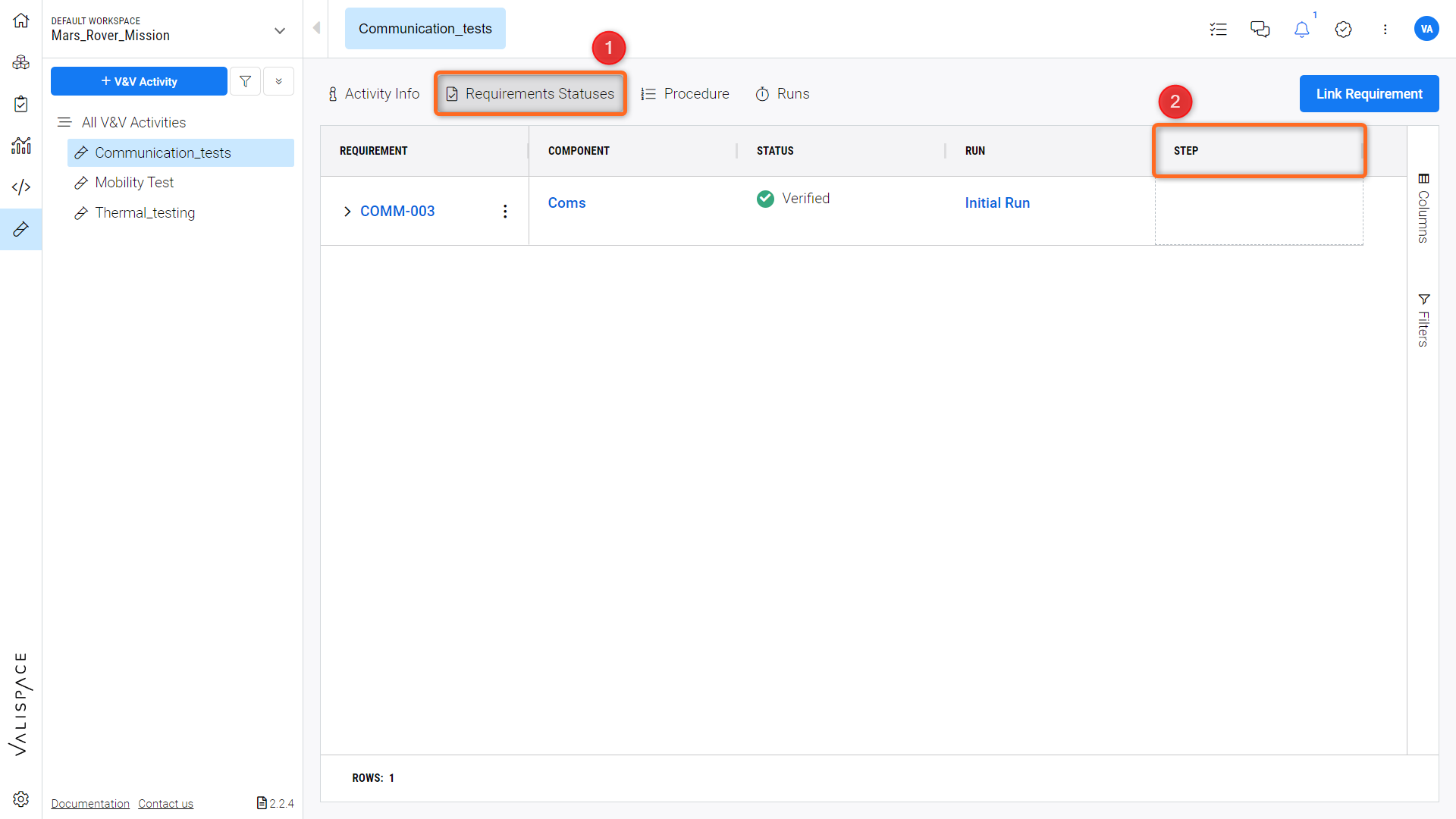
Users can also add the verification item to the steps within the “Procedure” page as shown in the image below.
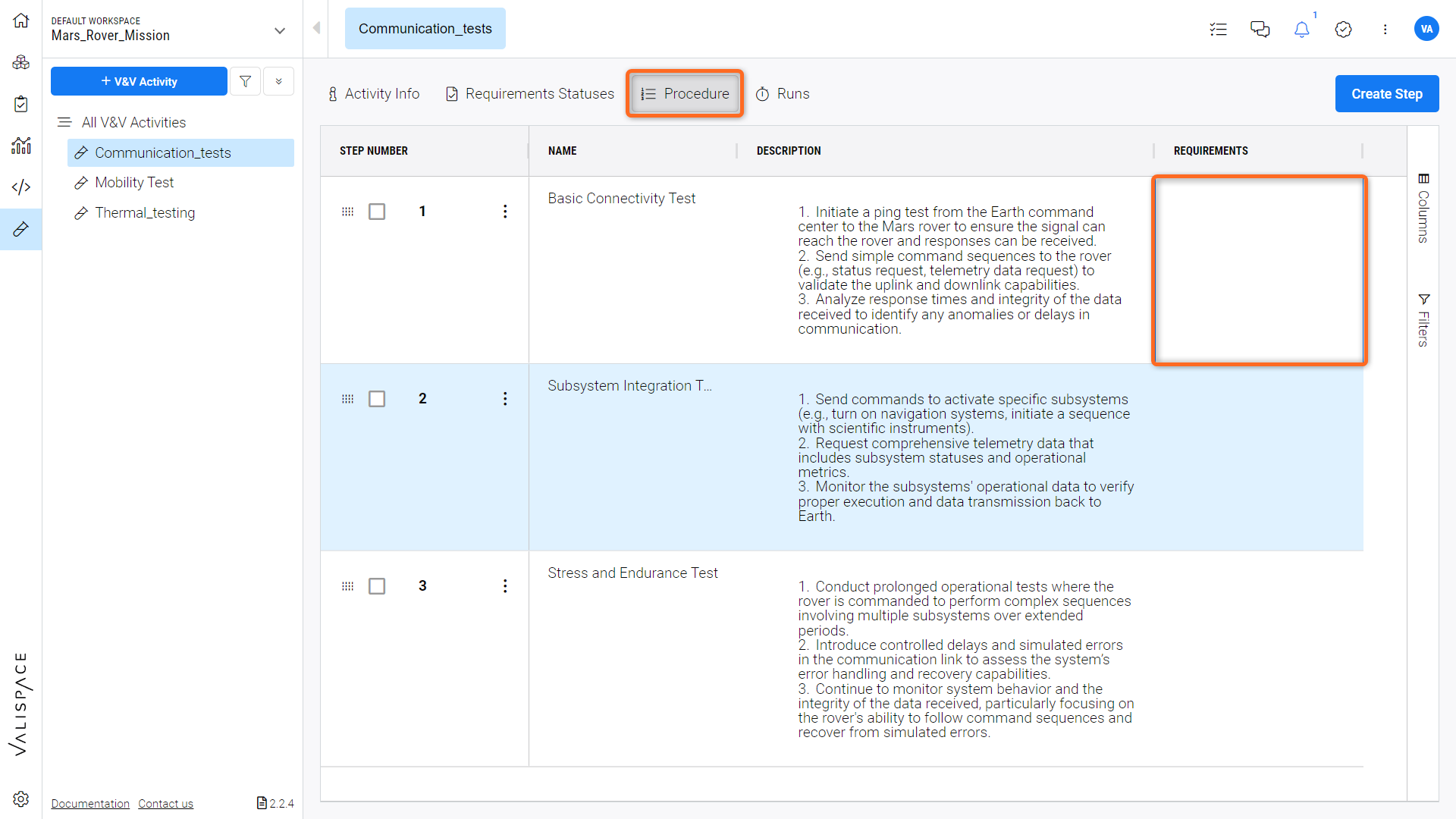
Users can start performing the runs once the steps and requirements are defined.
The steps can be further divided into substeps. The Verification item can be added to any level of the steps and substeps. Substeps can be created by clicking the “three vertical dots” menu (1) on the step and then selecting the option “Add a substep.(2)”
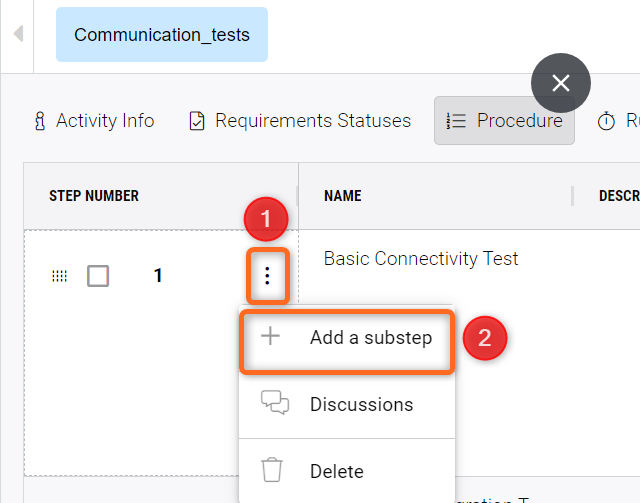
Create a Run
To verify the verification activity through the steps, the user has to create a "run" within the verification activity. A “run” is a specific instance of executing the verification activity. We are going to create a “Run #1” for the specified Test Steps. For that click on the blue “Create Run“ button in the upper right-hand corner. And provide a name (Run #1) and select Propagate Run Status, which will propagate the Run Status to the Verification Status of the Requirement.
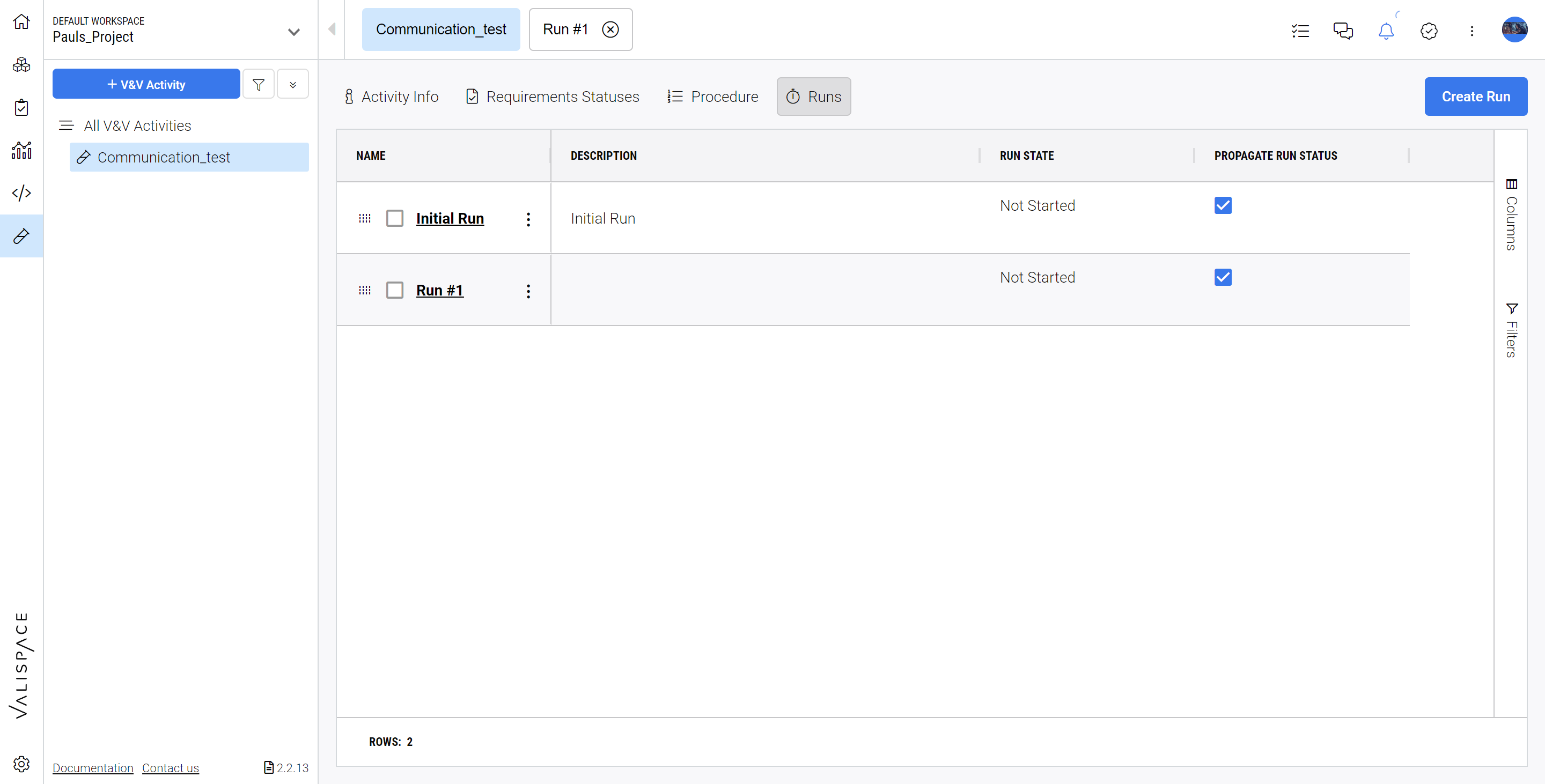
You can now click on the Run #1 to access this specific Run and its details:
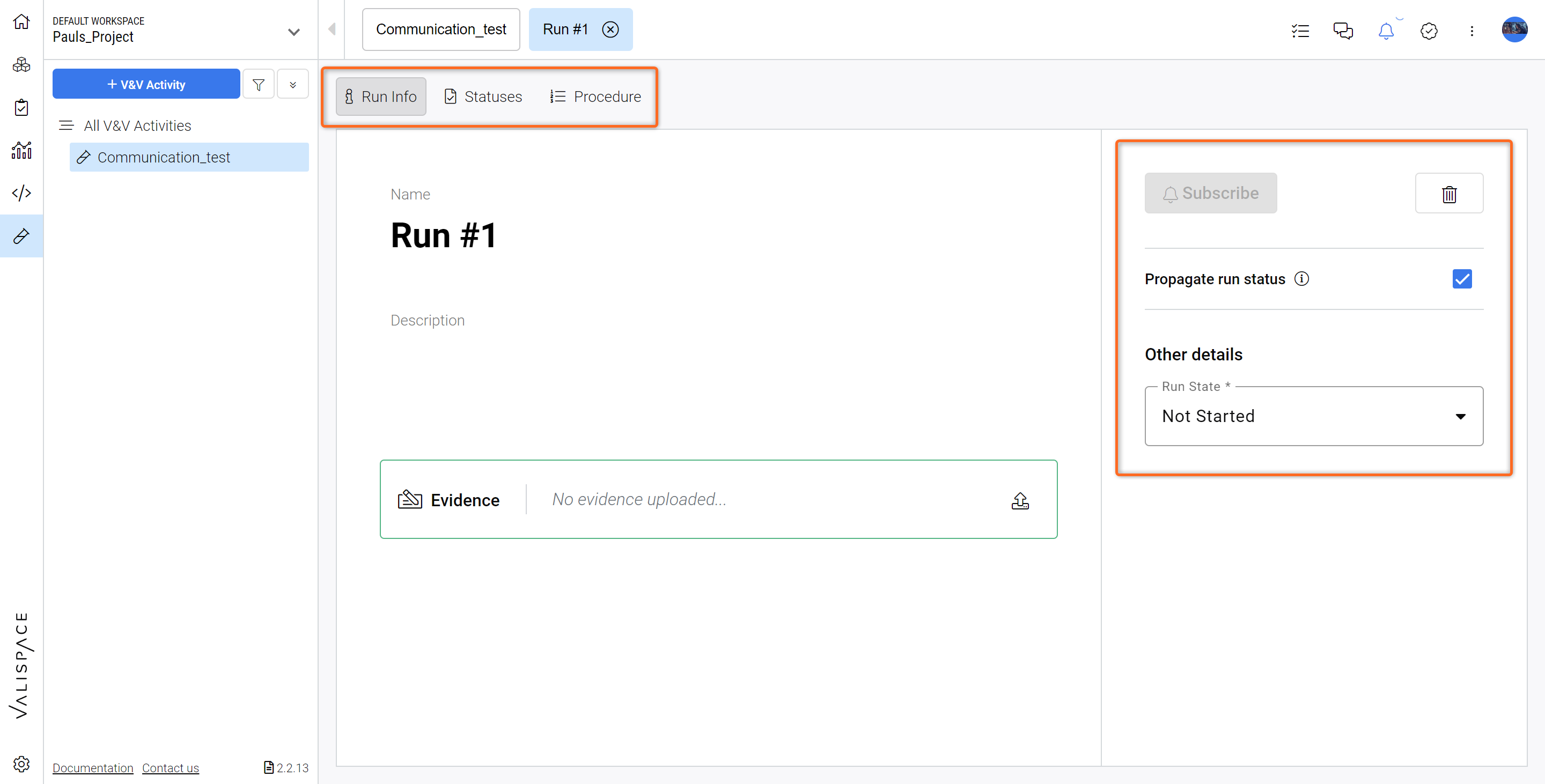
From here you can access the Status and the Procedures.
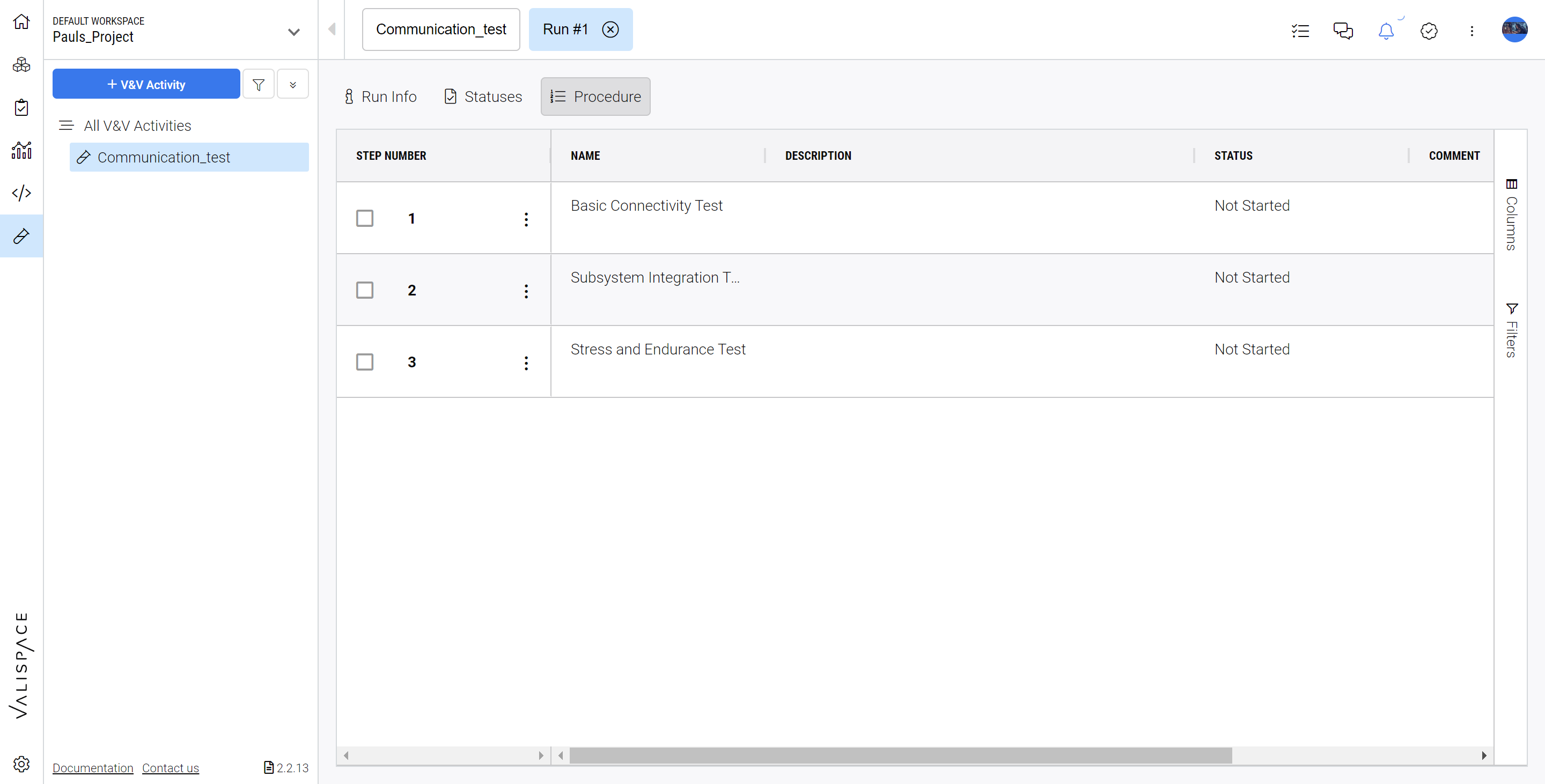
Perform the steps and update the status
The user can go through each step and perform it or skip the step if it is not relevant to the current state of the system design. The user can update the status as verified, skipped or failed based on the results. Based on the run “step” results, the requirements' status is updated to reflect whether they have been verified, skipped, or not verified.
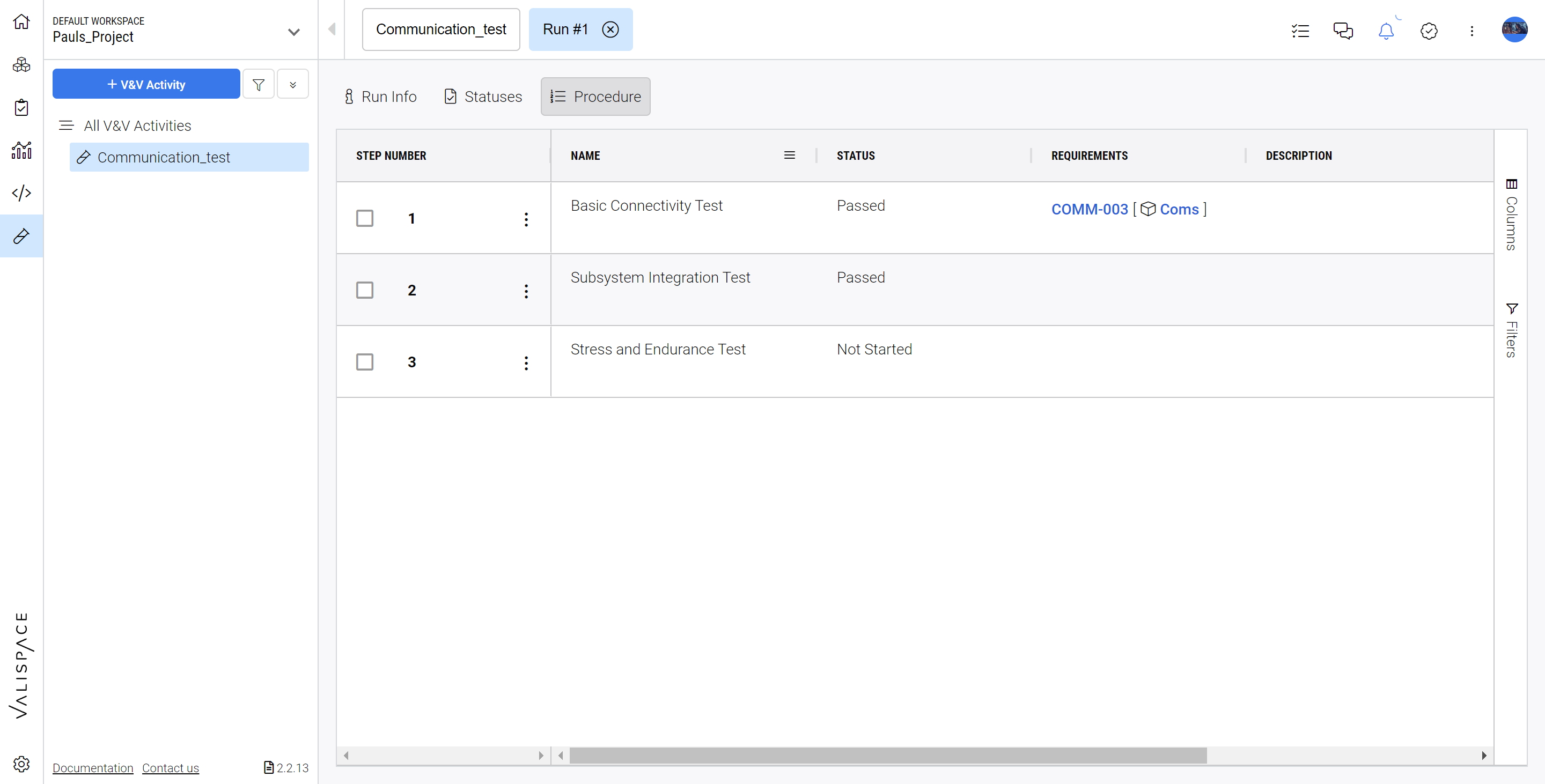
In this case Step 1 was Passed so the Verification Status of the associated Requirement is Verified.
Check the Status of Verification Activity and Verification Status of Requirement
Finally, the status of the verification activity and the verification status of the requirement are reviewed to ensure that the verification process is complete and properly documented.
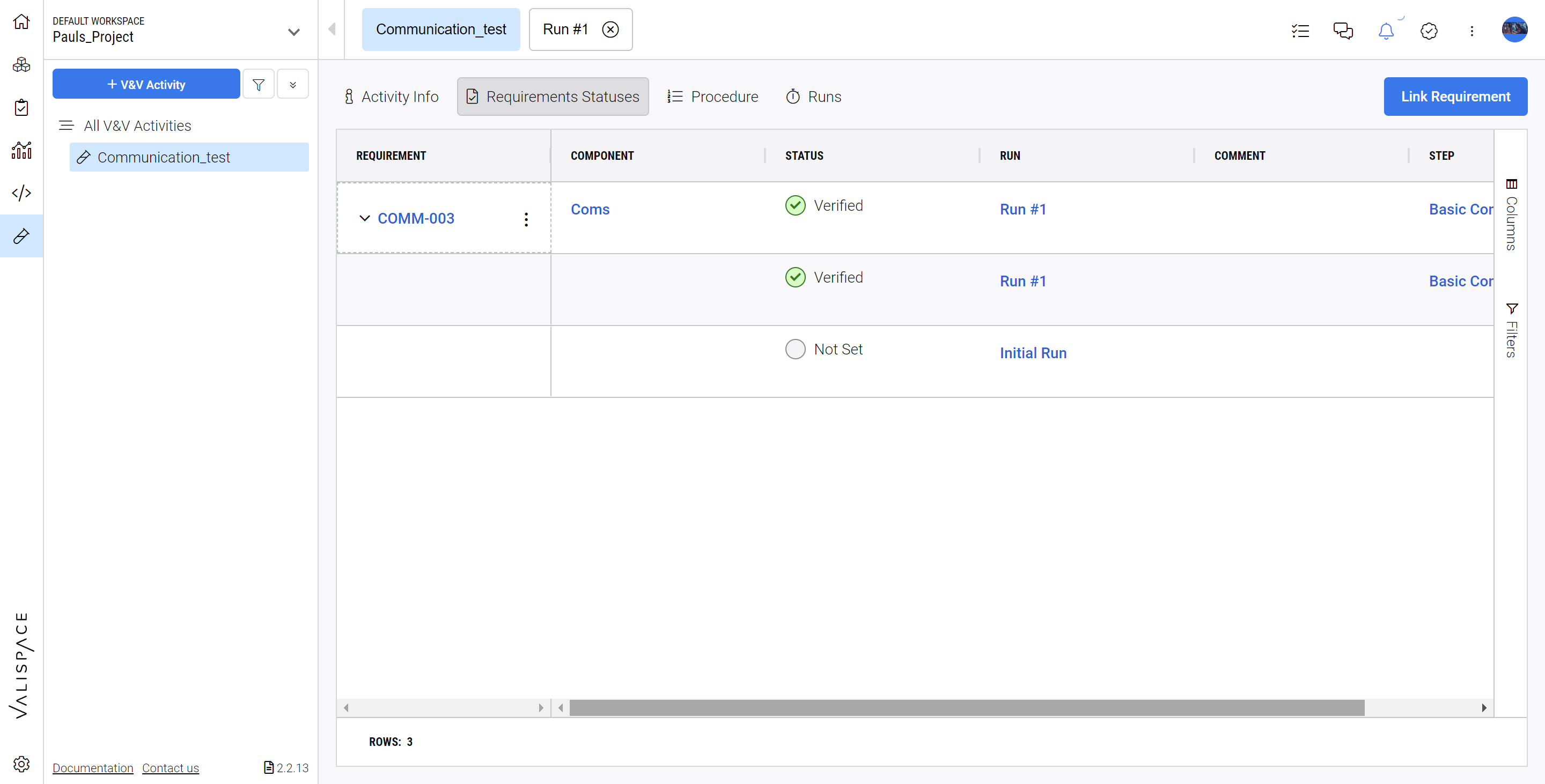
This workflow ensures that each verification item is thoroughly checked against its requirements using a structured process that includes documentation and status tracking at each step.
The users can also manually changed the statuses of the verification item on the run.
.png)