Group Discussions and its Permissions
Discussions in the Requirements and Systems Portal can be raised on almost any object, such as, Requirements, Specifications, Blocks, in Reviews, on History entries or on Scripts and Script Runs.
Discussions now have their own permission settings.
Typical use cases for this new feature are:
Externals users (customers/suppliers/reviewers) will not be able to see the comments and internal discussions happening within the team
Users can post discussions for specific groups by selecting them in the new permissions field in the discussions window. The permission for the discussions can be set on the permissions page for each discussion group. Listed users on the side will be able to see the discussion and edit or see it based on the defined permissions.
The possibility to add a user as external and allow them to post a discussion on any object where they have at least read permission. Moreover, the external user can choose the groups on which they want to post a discussion.
Now, let's see how you can use this feature.
Adding Users as external
If you are working on the Requirements and Systems Portal in Altium 365 there is no possibility to define External Users.
Let's first explore the possibility of adding a user as an external when creating a new user. You can tick the user as an external in the “Create User” dialogue box, as shown in the image Adding users as external.
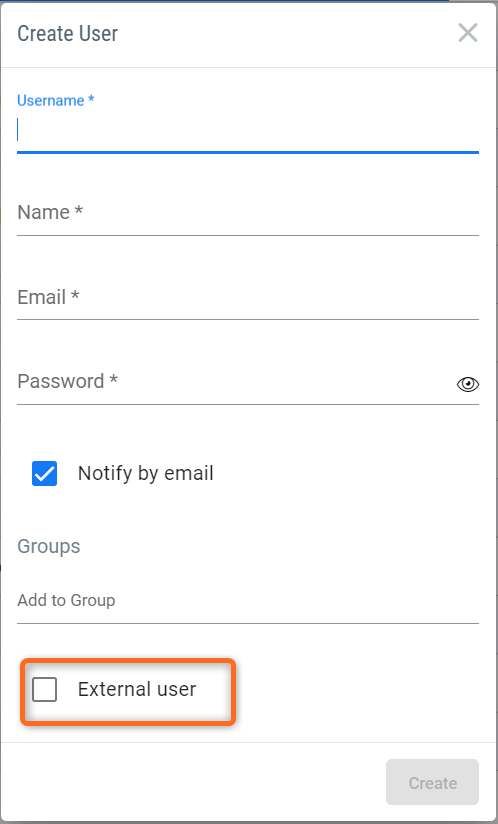
Adding users as external
If you have already created the user without selecting this option, you can change it directly in the collaborators. You can double click on the cell of “External” and the username. This opens up a dialog box with the option “True” and “False”. Selecting the option “True” makes the user external.( refer to the image Assigning existing users as external in the collaborators sections)

Assigning existing users as external in the collaborators sections
What can external users do?
If the admins assign the user as an external user:
They won't be able to read the internal discussions
They won’t be able to see the list of collaborators and the permissions page
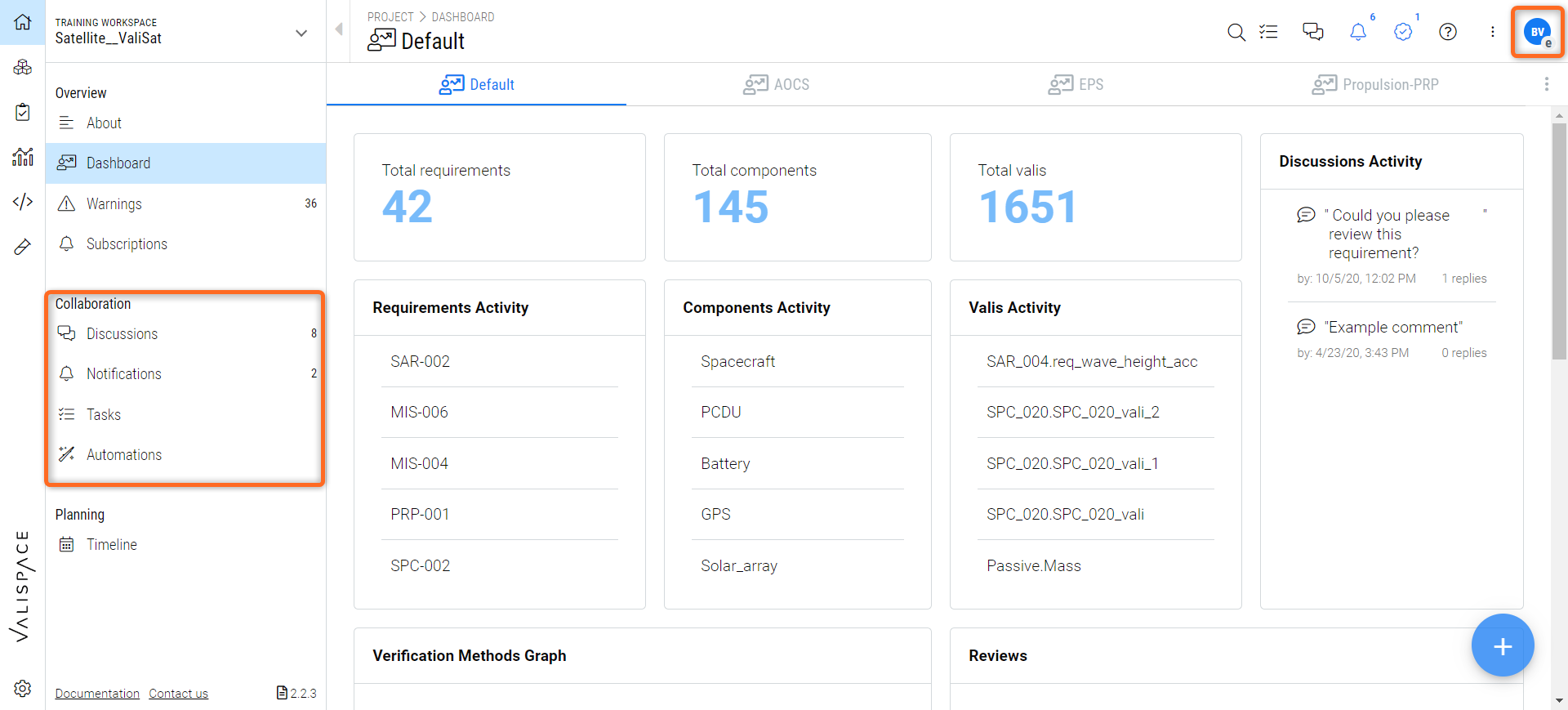
Creating discussions for groups
When creating a new discussion, the user can select the groups. The discussion popup appears when clicking on the discussion icon on any object. Note that there is a new people icon. Clicking on it will let the user have a drop-down where they can select the group in which they wish to post. Refer to figure 4 below.
While selecting the group, you can see who can view the discussions. For example, in Figure Groups, we have an internal group (1) where all internal users (17 in this case) will be able to read and write in the discussion. No external users are in the highlighted box (2), so they will not see this discussion.
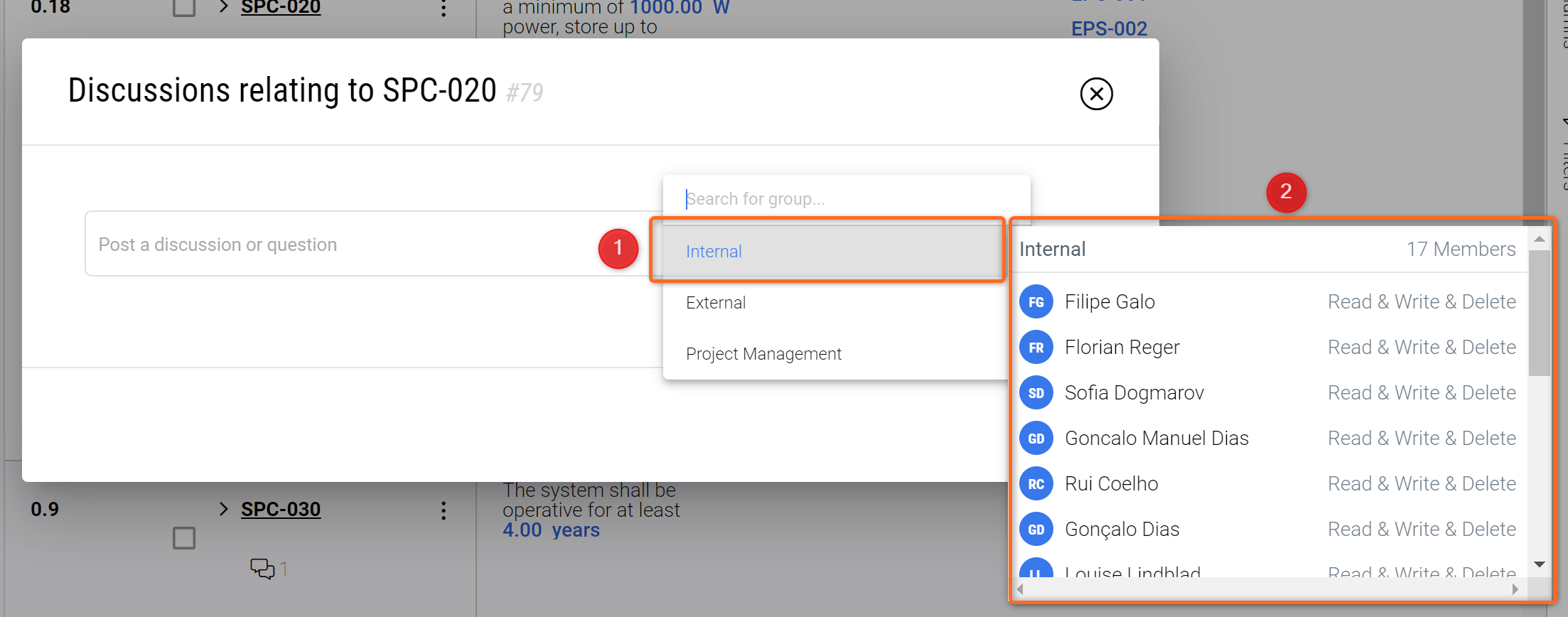
Groups - How to see who has permission on discussion groups
A few points to note
By default, the discussions are posted in the internal groups if the group is not explicitly selected. The internal group refers to all the users in the deployment except those marked as external. However, the discussions will not be shown if the internal user does not have permission for that object.
The discussions created by external users can be viewed by external group members and the internals (permissions from the discussion group) discussion. By default, the internal has read and write access.
How to set permissions for groups
Now, the admin can define the permissions for the group discussions, similar to how we define permissions to individual objects in the Requirements and Systems Portal. You can find this option on the permission page (1) under the name “Discussions groups” (2), as shown in Figure Discussion Permissions.
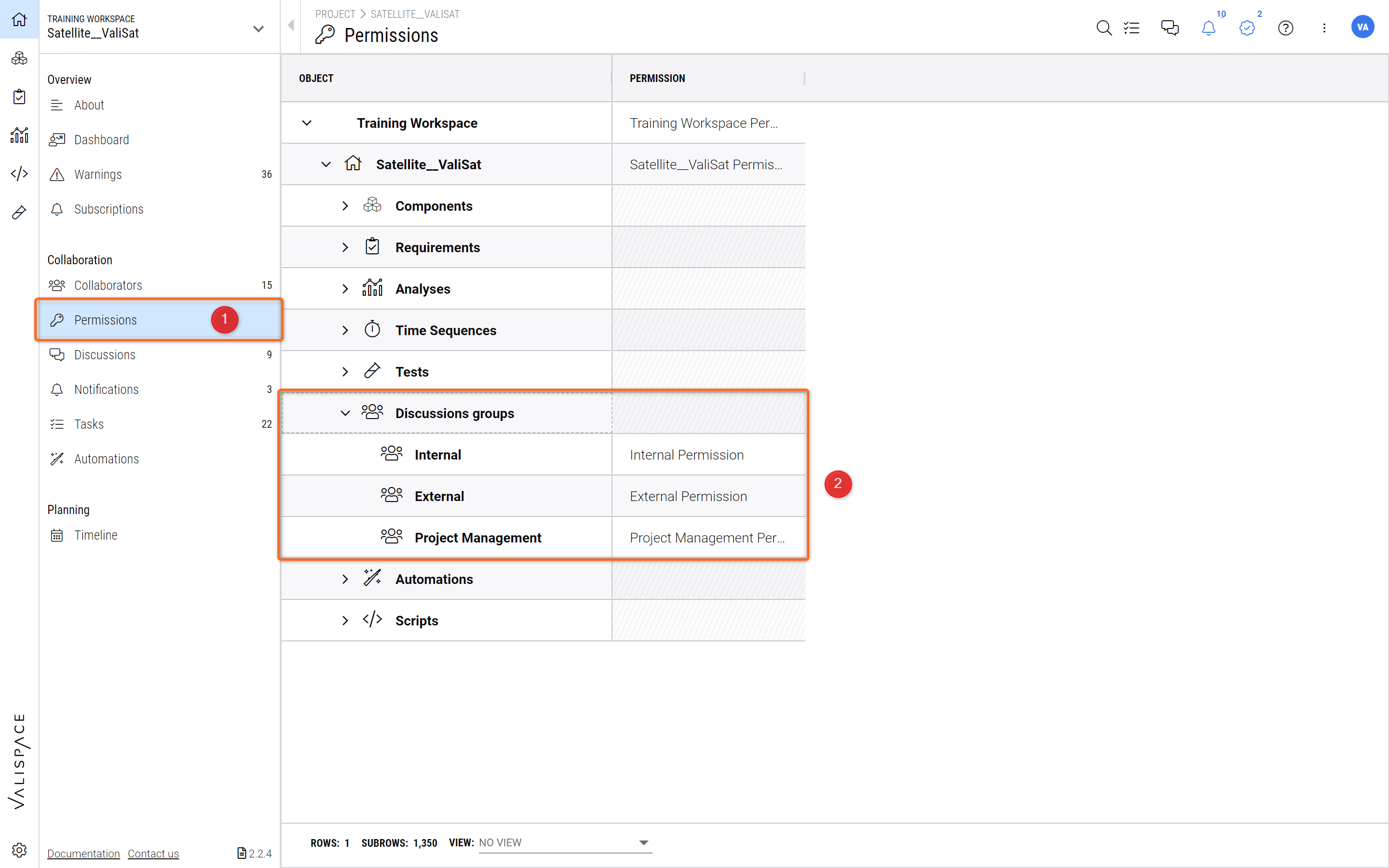
Discussion Permissions - Discussions groups within the permissions tab
Upon clicking the permission for the group, a dialogue box opens(refer to Figure Discussion Custom Permission), as shown in the image below, where the admins can define the permission level they would like to provide to the users and groups.
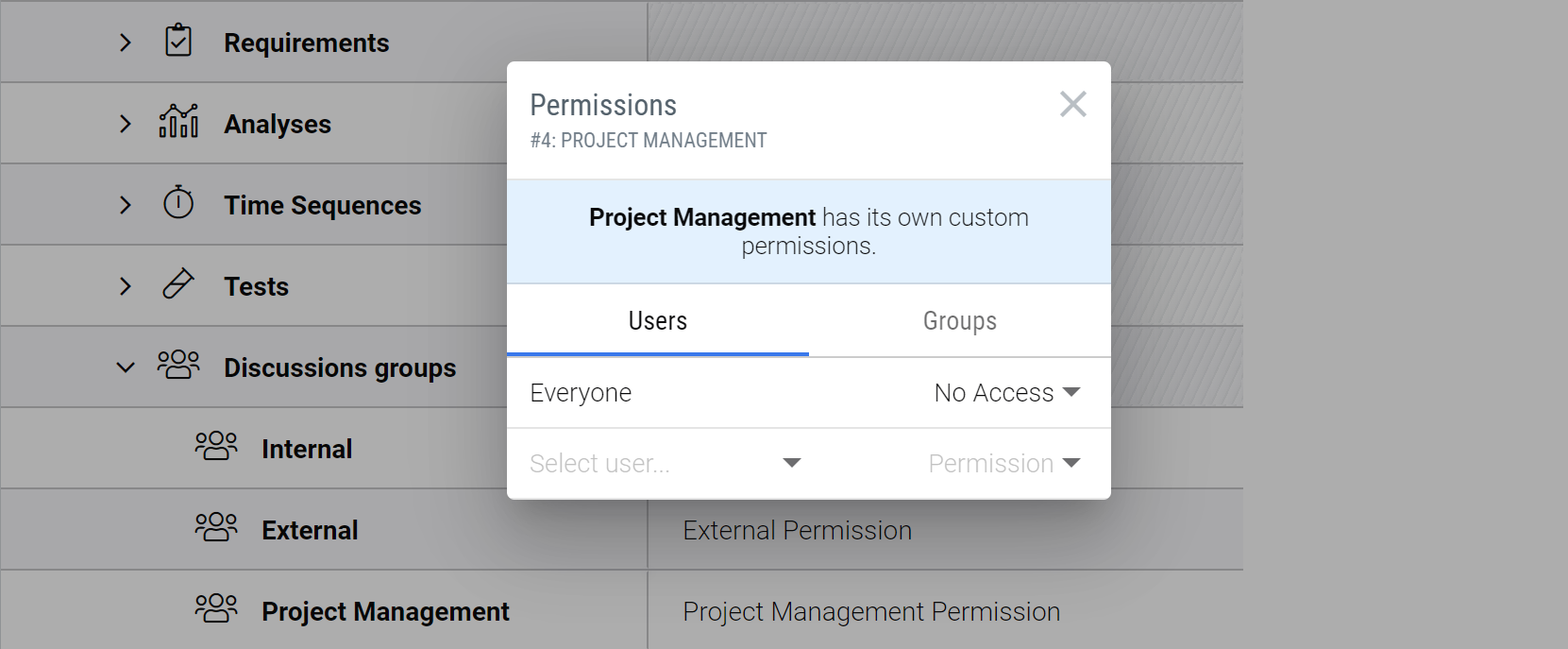
Discussion Custom Permission - Vpermission for the discussion groups
.png)