Insights within the Requirements Module
The new "Insights" feature in the requirements module provides a comprehensive visual summary of the current requirements status within the specification/section within your project. This interactive tool offers a high-level overview of various aspects, such as the state, verification status, and discussion activity on the requirements related to requirements across different folders, specifications, and sections.
While the feature is a work in progress (WIP), it already offers significant value by enabling users to quickly grasp the project's progress and identify areas that may require attention.
Accessing Insights
To access the Insights feature (Refer Figure Insights interface):
Navigate to the requirements module in your project.
Locate and click on the “Insights” option (1), which is positioned on the left-hand side navigation menu of specifications or as an icon (2) within the requirements interface.
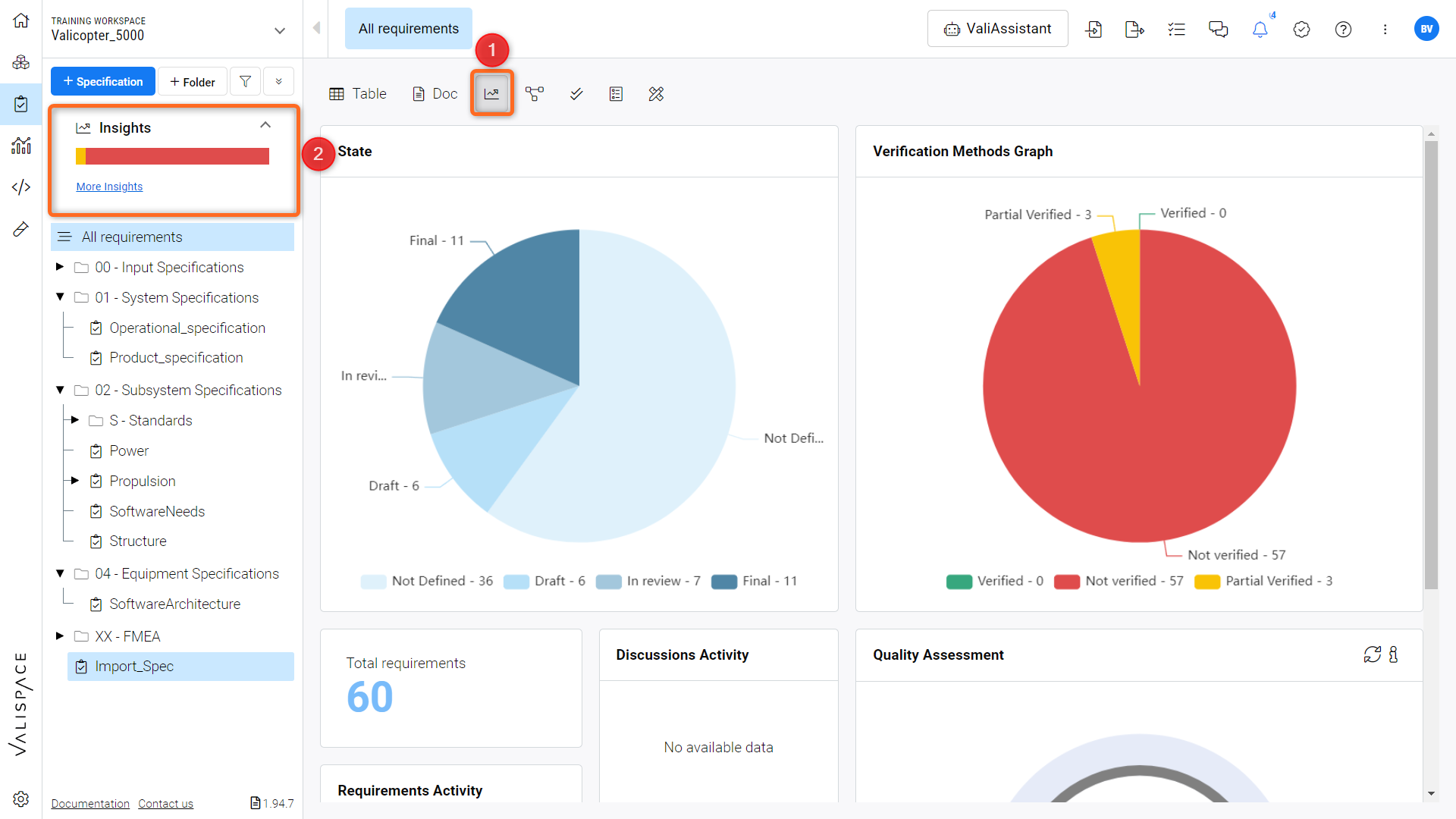
Insights Interface - Gives the detailed overview of states, Verification status, discussions etc of the specification/section or folder
Insights Interface
Upon opening the Insights feature, you will encounter several graphical representations. These graphs are generated from the requirements within the specification/section or folders. Currently, the Insights shows the following information.
State
Verification methods Graph
Number of Requirements within the Specification/section/folder
Recent discussions activity
Requirements Activity ( display the requirements that are modified recently)
Quality Assessment graph
State Graph
This pie chart displays the proportion of requirements in different states:
Not Defined: Requirements that have not yet been specified.
Draft: Requirements that are currently in the draft phase.
In Review: Requirements that are under review.
Final: Requirements that have been finalized.
If custom states are defined in the "Project" settings, they will also be included in the graph.
Verification Methods Graph
Another pie chart shows the number of requirements that are verified or not verified or partial verified within the specification
Not Verified: Requirements that have not been verified.
Partial Verified: Requirements that have been partially verified.
Verified: Requirements that have been fully verified.
Discussion Activity
This section provides insights into the recent discussions happening within the requirements, which can indicate collaboration or issues being addressed.
Quality Assessment
The “Quality Assessment” feature within ValiAssistant is an AI-powered tool designed to help users maintain high-quality requirements. By evaluating the text against several quality parameters, this feature provides a "Quality Assessment Score" and a "Quality Assessment Comment" for each requirement, which is displayed in their respective columns within the “Requirement’s module.” This enhancement allows users to identify requirements that might need further refinement quickly.
Accessing Quality Assessment
To utilize the Quality Assessment feature
Select the requirements, open the “ValiAssistant” feature and select the “Quality Assessment” feature (Refer to the Figure Quality Assessment Functionality).
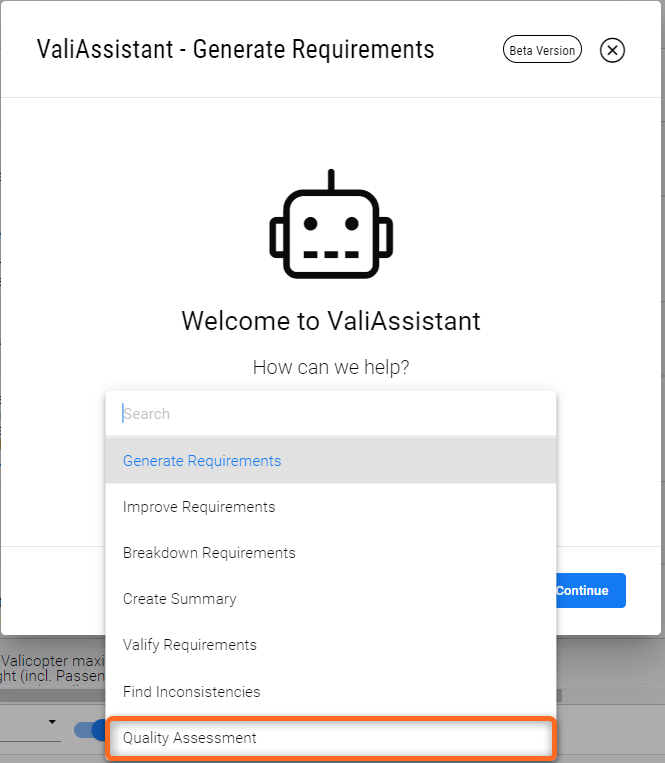
Quality Assessment Functionality - The feature is a part of the Valiassistant feature to check the quality of the requirements and provide a score and suggests the way to improve the requirement
Navigate to the Insights section, where you will see the new Quality Assessment Graph with the results' values. In case you would like to do the new assessment, you can also do the refresh from the graph (Refer to the Figure Quality Assessment Graph)
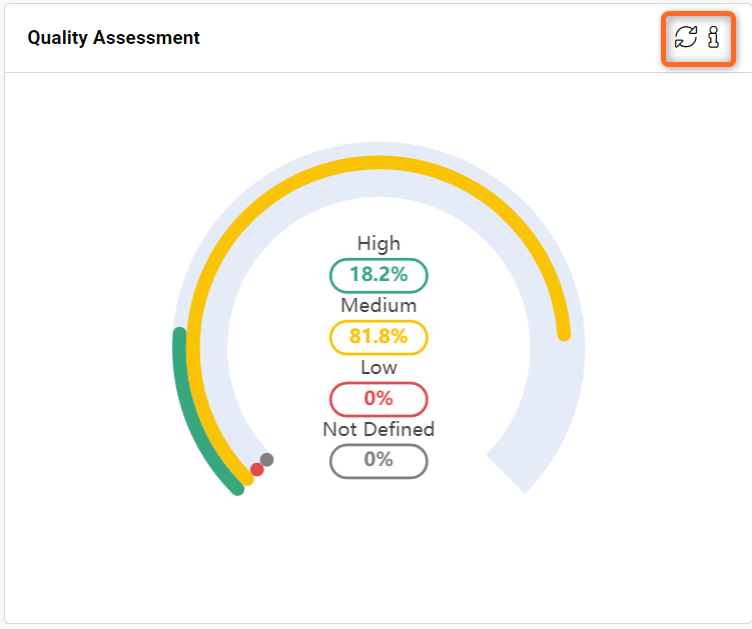
Quality Assessment Graph - Refresh button to reperform the quality assessment on the specification.
Quality Assessment Graph
This circular graph displays the quality levels of your requirements:
High: Indicates requirements of superior quality.
Medium: Represents requirements that are adequately defined but might need improvement.
Low: Signifies requirements that are likely to require significant refinement.
Not Defined: Pertains to requirements that have not been evaluated or are missing sufficient information.
.png)