Release 1.56.3 (9 May 2022)
New Verification Assignment matrix
A new section “Verification Assignment matrix” has been implemented in the Requirements Module to ease the verification and validation of engineering processes in Valispace. This new matrix allows the user to have a full vision of which requirement is/isn’t attributed and what are the available verifications/requirements.
From the Verification Assignment matrix, the user can also add verification methods to the current requirements available (refer to the gif below).
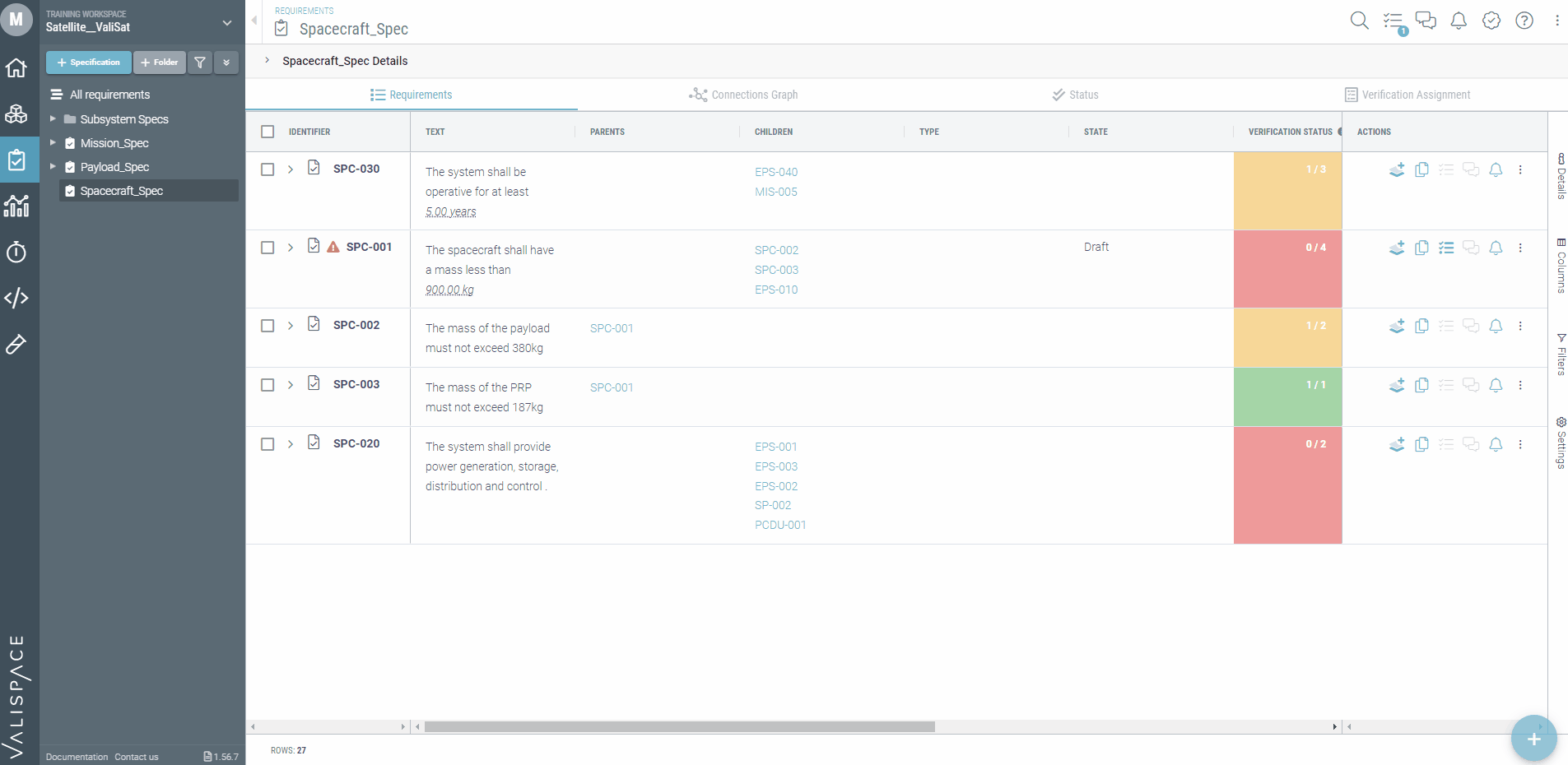
Verification Assignment matrix
The children (subtype) of the verification methods can also be seen by clicking on the little arrow next to their names. Columns such as text, specifications, or any other columns can be added, and also the user can use the filter in all these columns.
This new feature is an MVP version and additional improvements will be added in the next versions such as the history of changes.
Updates in the Master-Follower Copy feature
When there is a change in the Master requirement, the Follower requirement ‘Propagation changes’ icon (1) appears in the Action column of the particular requirement. The modified requirement will have a yellow box to highlight the change.
We have implemented a new popup box that appears when you hover over the yellow box (2). The user will be able to select if they want the changes to be propagated or not.
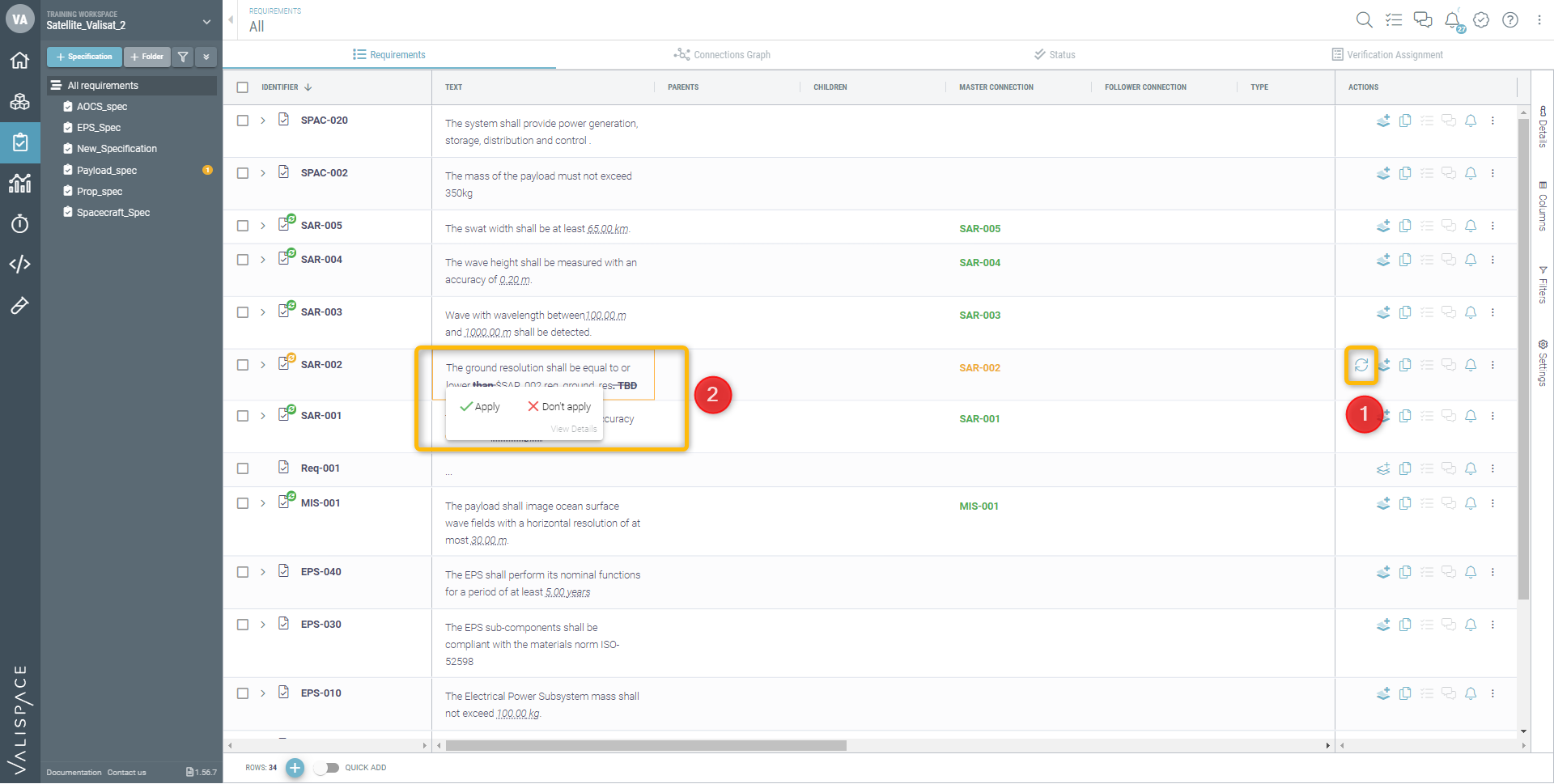
Also, it is now possible to define a specific user as an owner. The owner of the requirement will be able to review the changes made in the Master and decide to accept, delete, or edit them. Therefore, any user who is not the owner will have the possibility to see the changes but won’t have the permissions to propagate them.
If it has no owner, the feature will work normally and changes can be made by any user having access to it. However, if there is an owner, they will be responsible for the changes.
Note: the users with admin or manage rights will be able to propagate the changes.
More information can be found on the feature in the related article in the documentation.
Table of contents for the Analyses Module
A new block called “Table of contents” has been implemented in the Analyses Module. With this new feature, the users can organize and keep up with the different information written in the section. It can also be very useful when exporting the content to someone outside of the project as they immediately have an overview of the document and the important information gathered on Valispace.
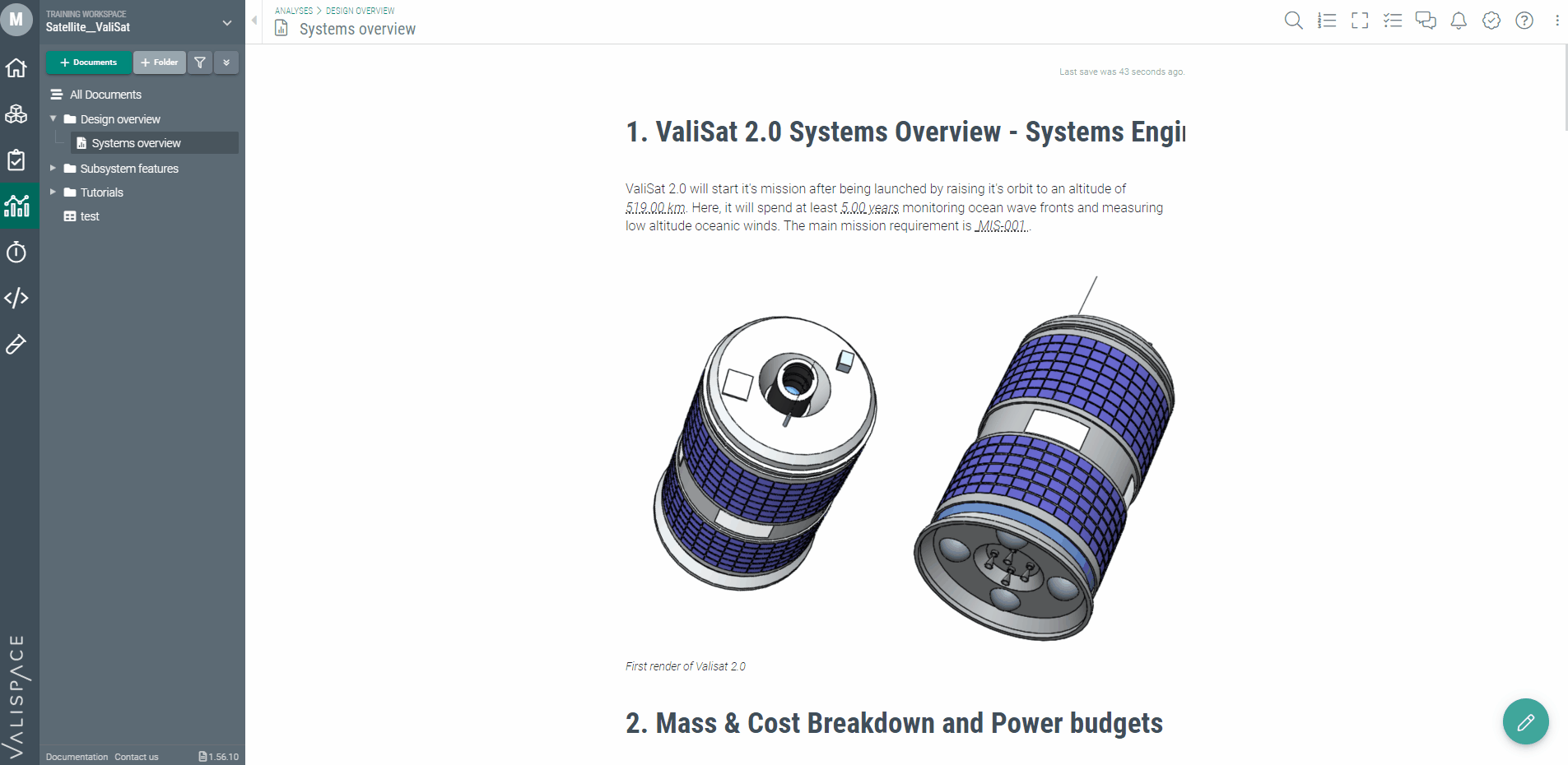
Table of Contents
Components type feature
In the Requirements Module, when clicking on the Applicability column, the user can see which objects in Valispace are attributed to which requirement. For example, it can be used to see the group of requirements linked to a certain object and, inversely, know all the objects linked to a specific requirement.
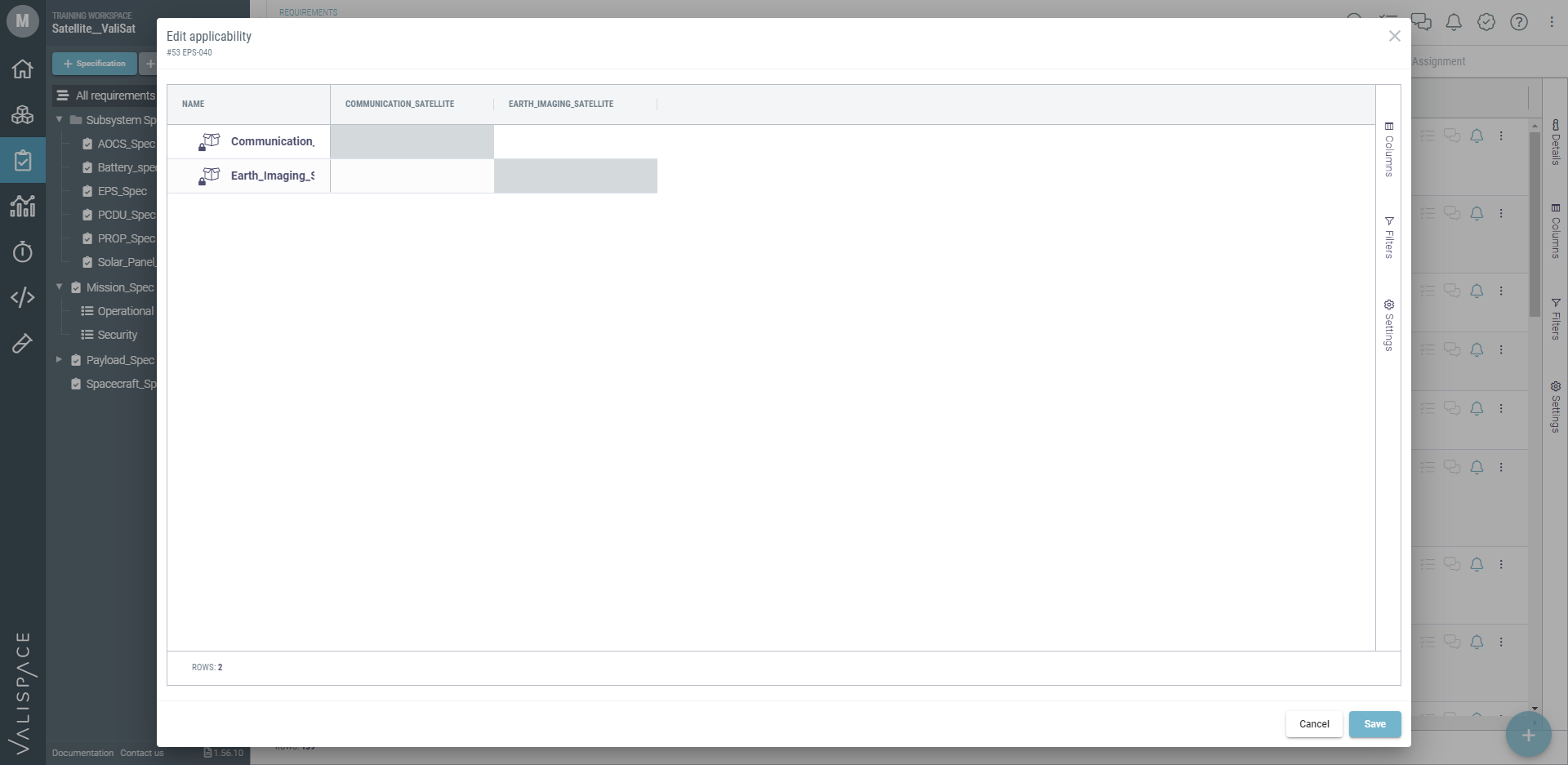
Applicability
Now, the users are also able to filter individual component types from the applicability column. It allows them to quickly find which requirements are linked with the individual component type(s) filtered.
New information tooltip to guide the user between the different columns
In the Requirements Module, the users can now check what some of the columns are made for. By clicking on the little info icon next to the column’s name, they can read a short text describing its purpose.
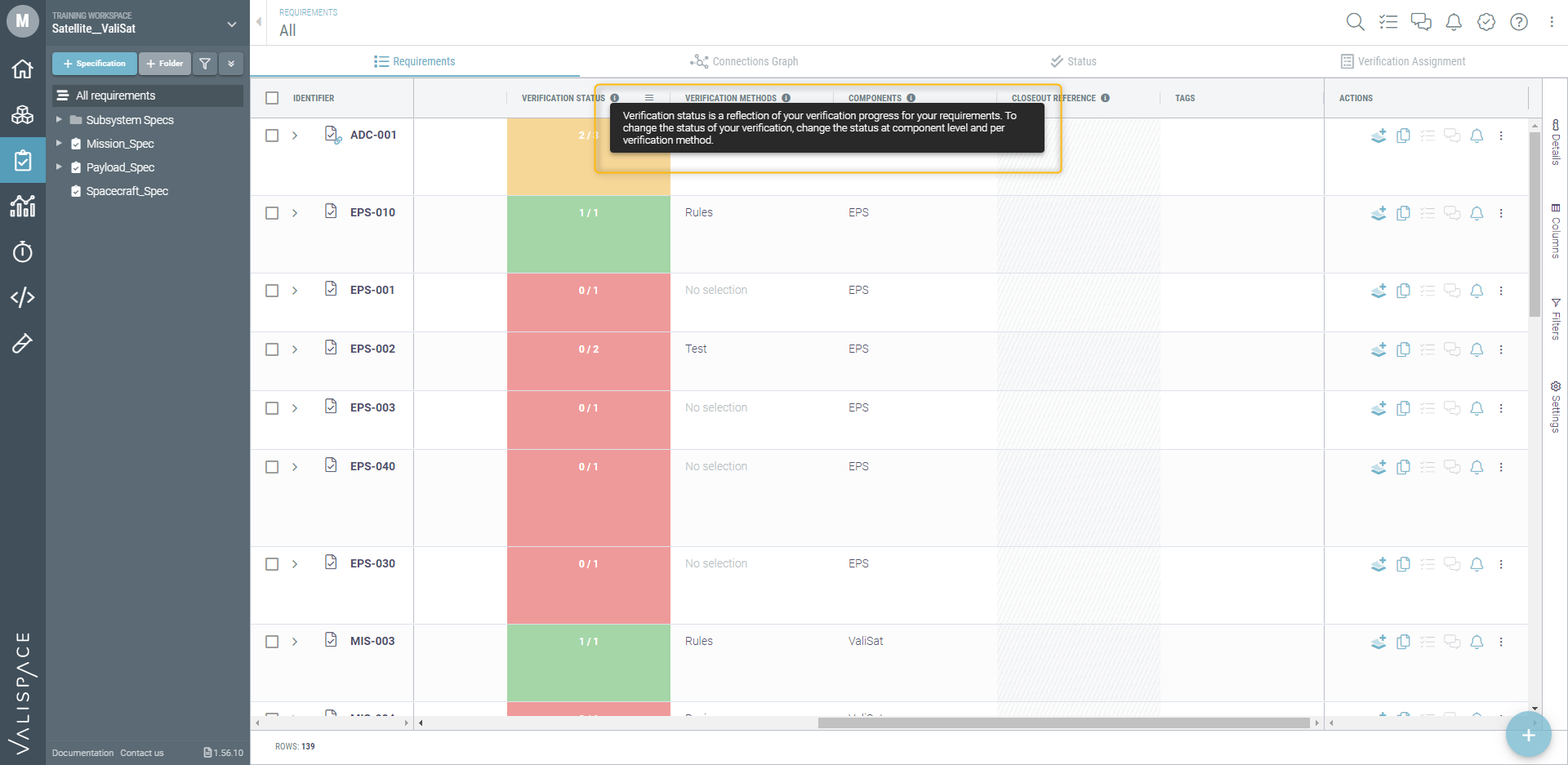
Information tooltip
Beta features available
We recently implemented two beta features which are still in the testing phase. The user can test them and see if they are useful for their use case. Each user has to personally activate them by following the steps in the gif below. If you have any suggestions for improvements/bugs, please feel free to let us know through support@valispace.com.
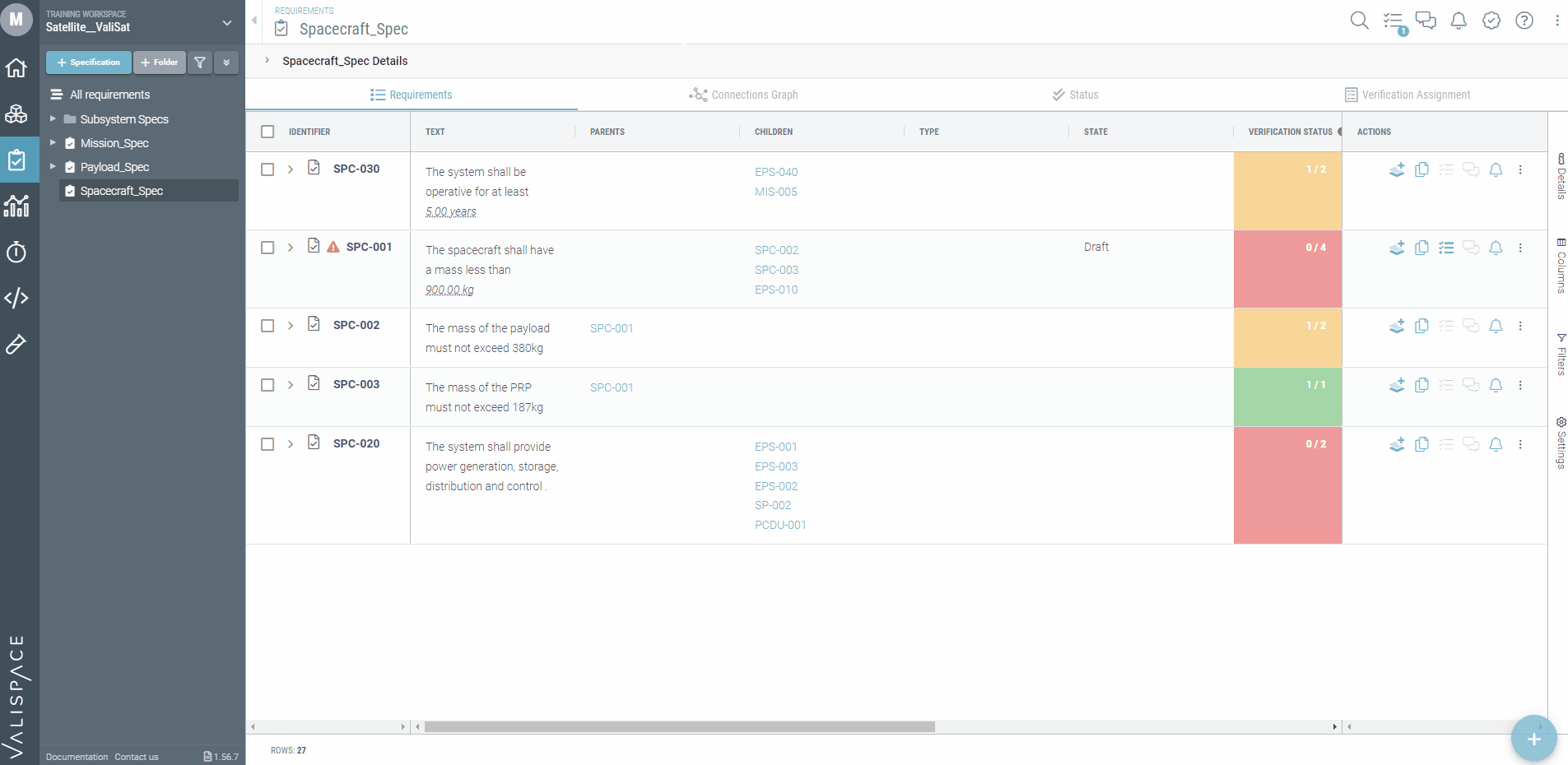
Two beta features are currently available: formula editor and quick add.
Formula Editor
We are implementing a new formula editor which eases the way you define the formulas within Valispace. For example, sqrt or ctrl + s will create a square root function or ^ for power, etc. Also, you have a blue highlight with a square box which makes it more comfortable for users to input their long formulas.
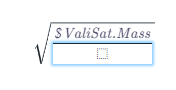
Quick Add Rows
The Quick Add feature allows you to create new requirements rapidly. After activating it on the tab’s left corner, it automatically displays a new requirement identifier with a default text. The user can then modify it and add it to the list of requirements.
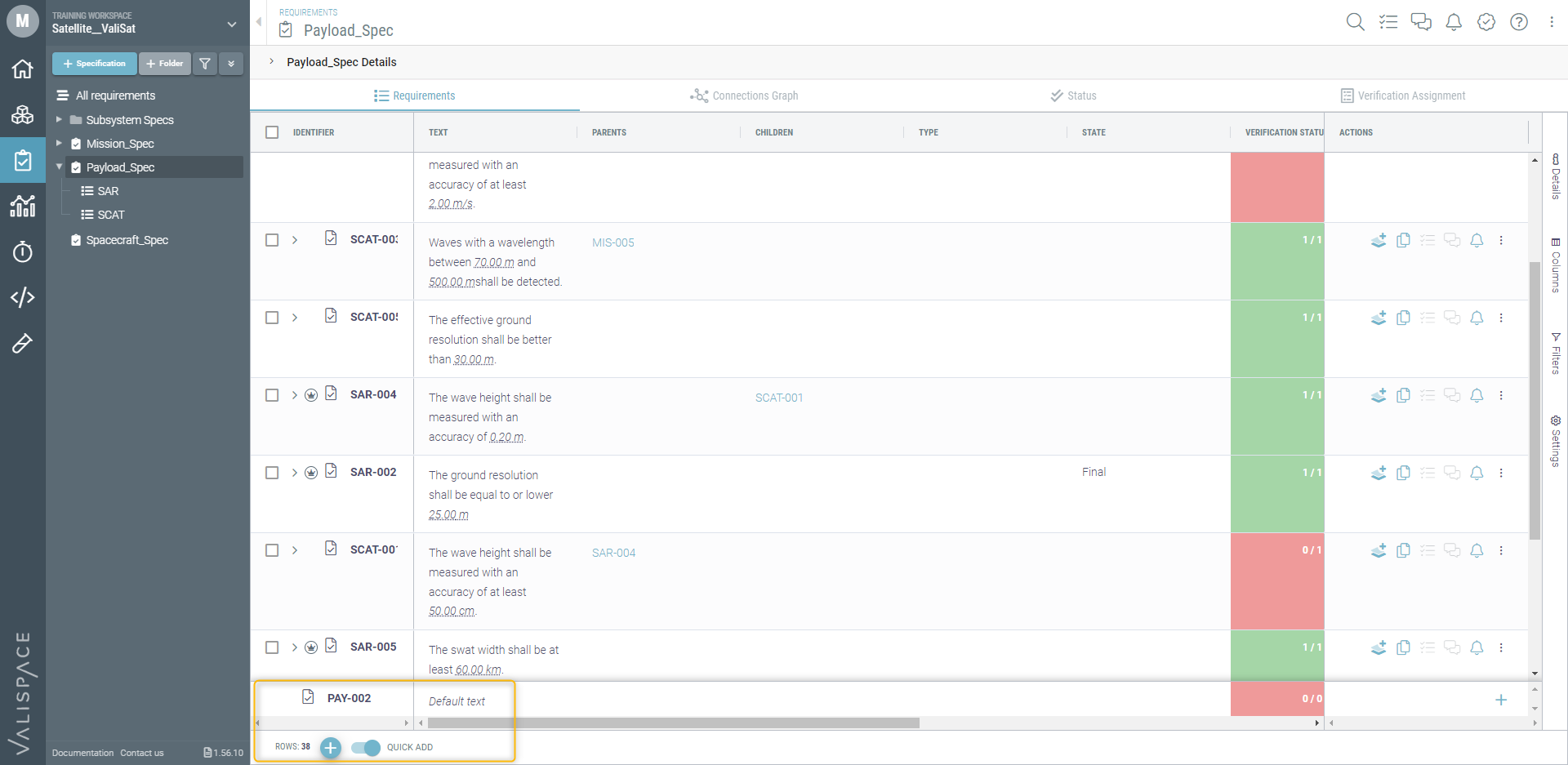
.png)