ValiAssistant
In the context of this documentation, “Valispace“ will be called “Requirements and Systems Portal“.
The ValiAssistant is the Requirements and Systems Portal's assisted engineering tool that leverages AI technologies to automate engineering tasks. With its integration with OpenAI, the ValiAssistant automates routine tasks and provides engineers with “an extra set of hands”, enabling them to work smarter and more efficiently.
While the ValiAssistant is currently focused on requirements engineering, it is expected to have other capabilities beyond this in the future. As technology continues to evolve, the ValiAssistant will remain at the forefront of innovation in engineering, enabling engineers to stay ahead of the curve and achieve optimal results.
Here’s a first quick look.
Generating Requirements with the ValiAssistant from a prompt.
Access
The ValiAssistant can be enabled and disabled by the project admins via a tab in settings, as shown below.
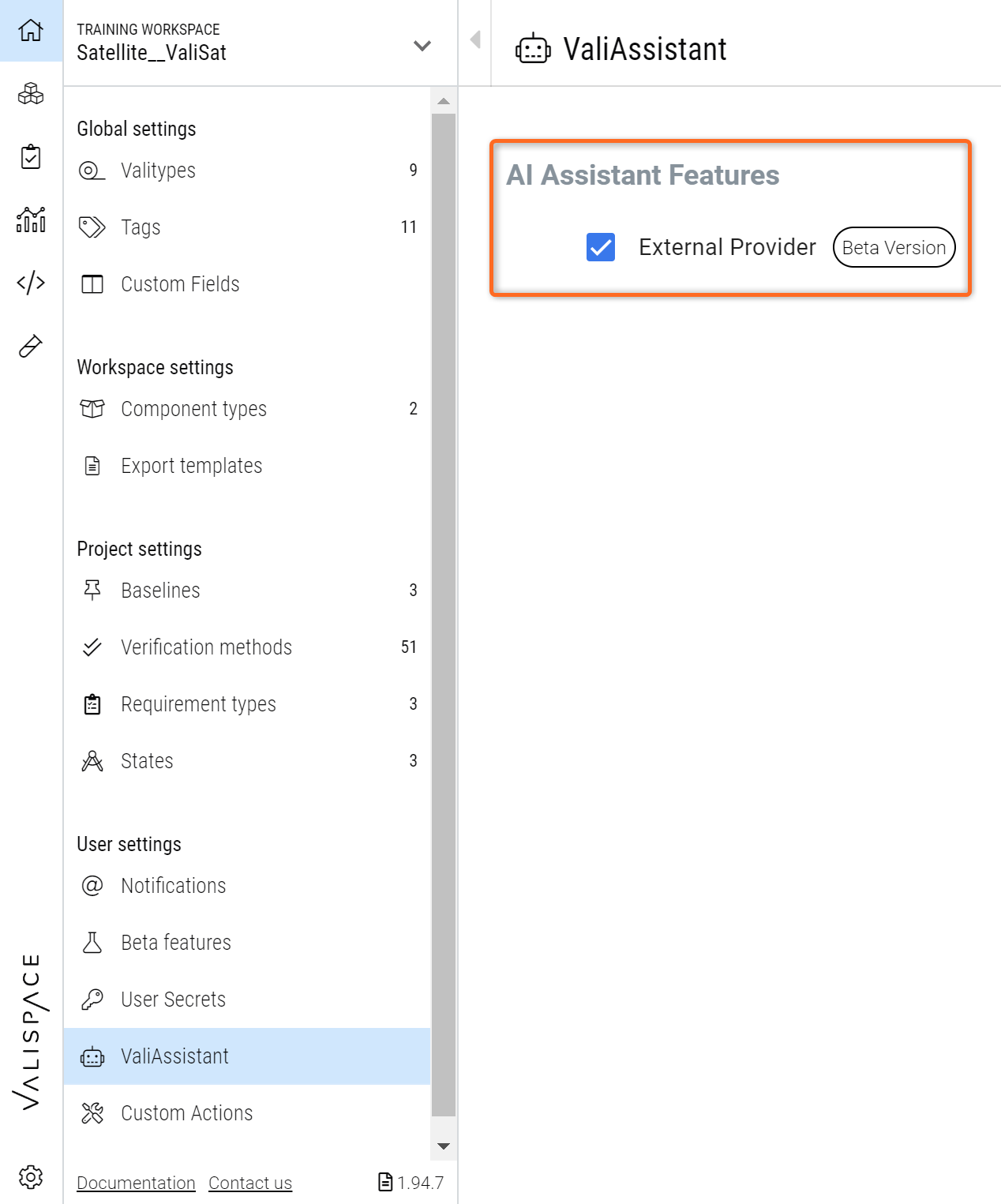
Enabling/Disabling the ValiAssistant - Only a project Admin can enable or disable the ValiAssistant
The ValiAssistant can be found in two locations, where each location has a respective context that dictates a behaviour that accommodates the context. All locations will be capable of selecting the same actions, however not for the same specific objects.
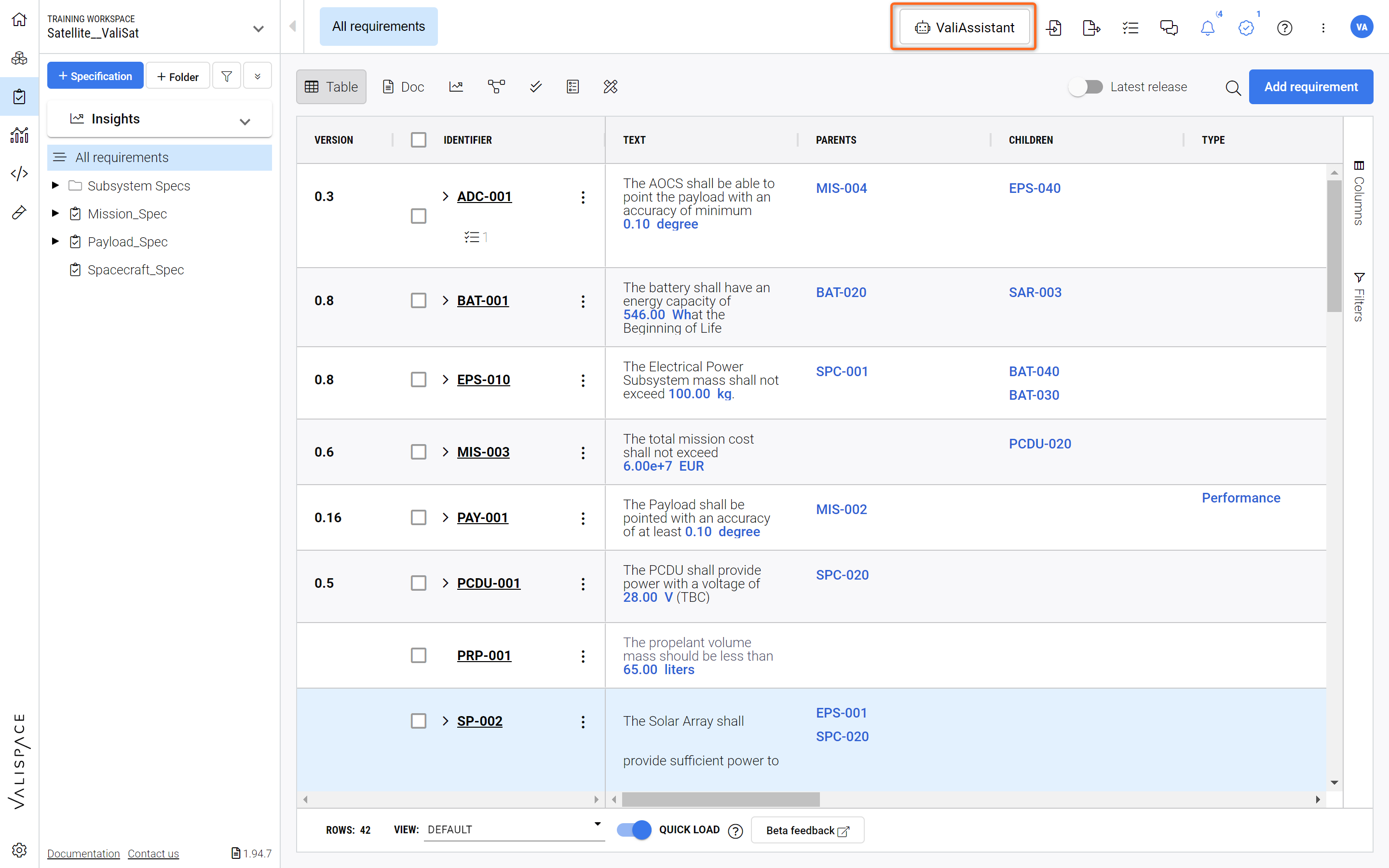
Location 1: ValiAssistant action button at the top bar - Brings you to the ValiAssistant menu. This button will always act on all the Requirements that are currently visible in the Requirements table below.
If ValiAssistant is access by the top bar, takes into consideration which specification or section is currently in the users view. It will automatically assume that the actions being performed will affect the objects in that section/specification
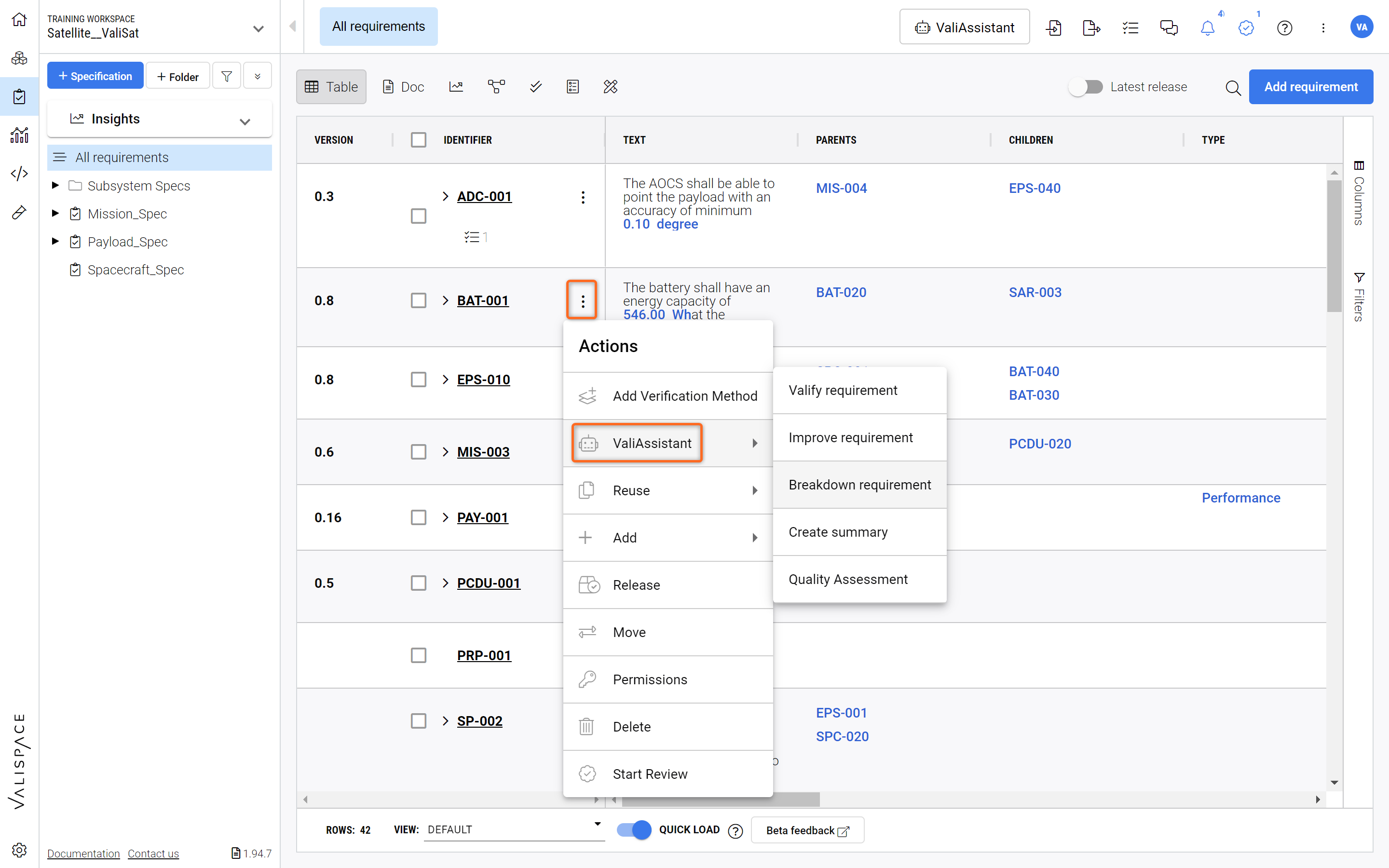
Location 2: ValiAssistant quick action button in the Actions column of any requirement found in the requirements table - Shortcut drop down to ValiAssistant options
If the ValiAssistant is accessed by the quick actions button, it takes into consideration from which object it was called from. I.e. if you selected the ValiAssistant in the action bar of requirement-001 it will assume that the actions you want to perform are related to that requirement. Furthermore, it will take into consideration any additional objects that have been selected.
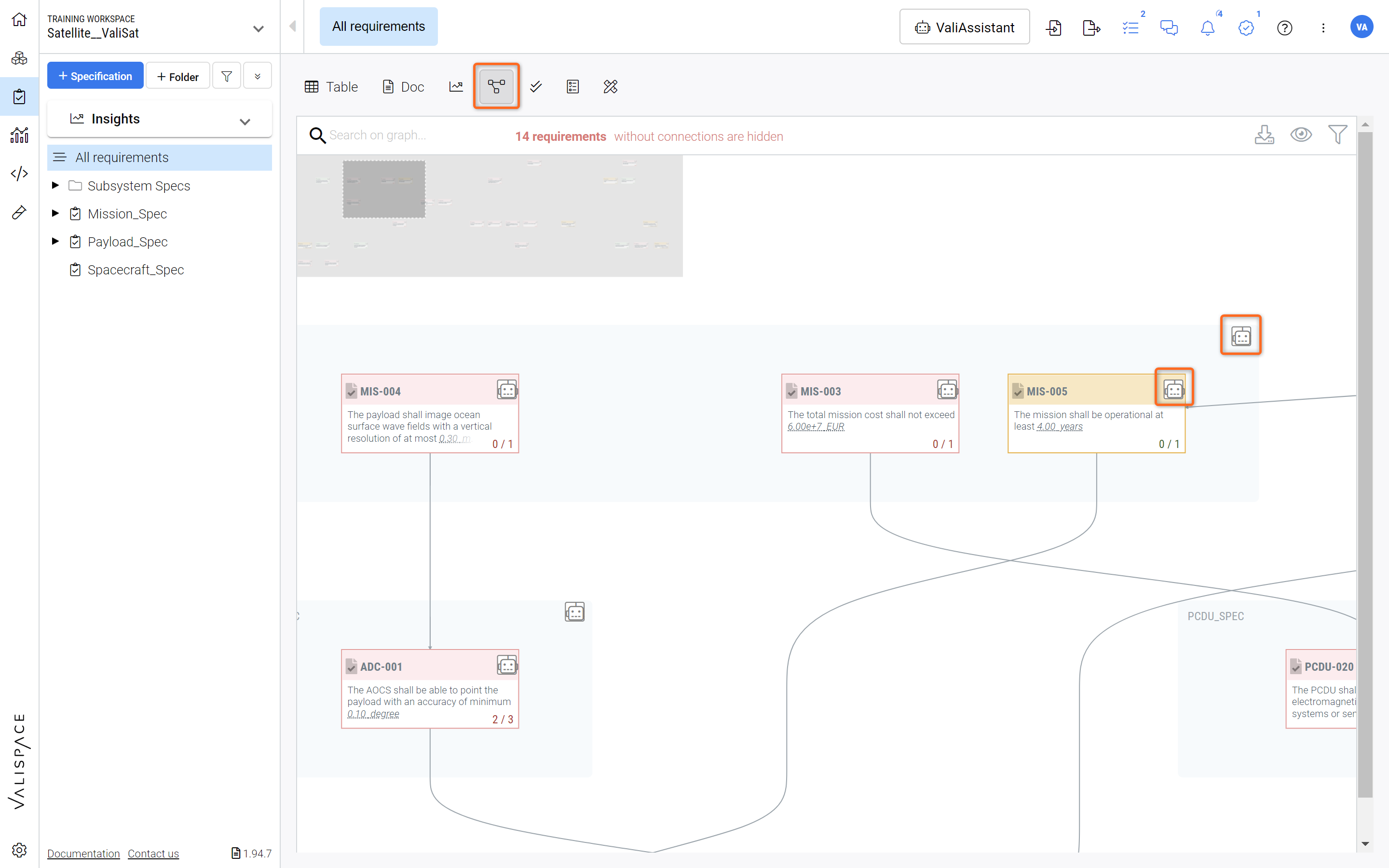
Location 3: ValiAssistant quick action button in the connections graph - Shortcut drop down to ValiAssistant options
If ValiAssistant is accessed by the connections graph quick actions button, it takes into consideration from which object it was called from. I.e. if you selected the ValiAssistant in the action bar of requirement-001 it will assume that the action you want to perform are related to that requirement. Furthermore, it will take into consideration any additional objects that have been selected.
Steps to use the ValiAssistant
The ValiAssistant is composed of three main stages: “ValiAssistant Menu”, “Individual Options Pages” and “Confirmation”. These stages are detailed below.
1 - ValiAssistant Menu
After triggering the ValiAssistant, you are brought to the ValiAssistant menu where you can select the operation you wish to perform. The ValiAssistant currently has seven different options available
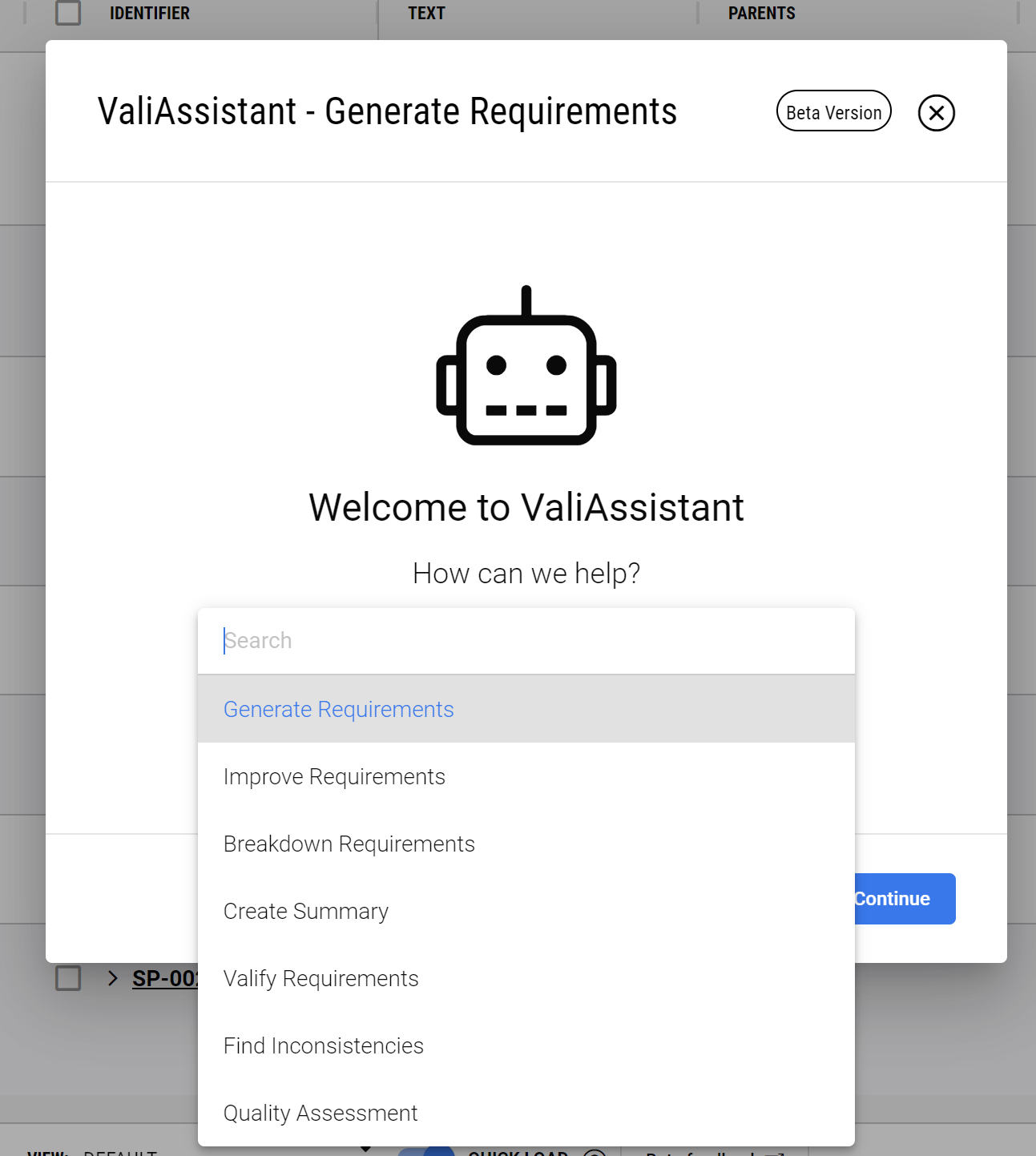
Generate
Automatically creates a set of requirements based on a text (idea, guideline...).
Improve
Suggests improvements to your requirements through requirement refinement and quality checks.
Breakdown
It takes a high-level requirement and breaks it down into several lower-level requirements.
Create Summary
Generates a technical summary in the analysis module through analyzing a set of requirements.
Valify
Creates vali’s (or recognized design parameters) from sections of requirement text.
Find Inconsistencies
Detects possible inconsistencies in the seletced set of Requirements.
Quality Assessment
Scores the selected Requirements based on their Text quality agains INCOSE rules.
2 - Selected Option Pages
Each individual option that you select has their own unique flow that can be found on their respective pages.
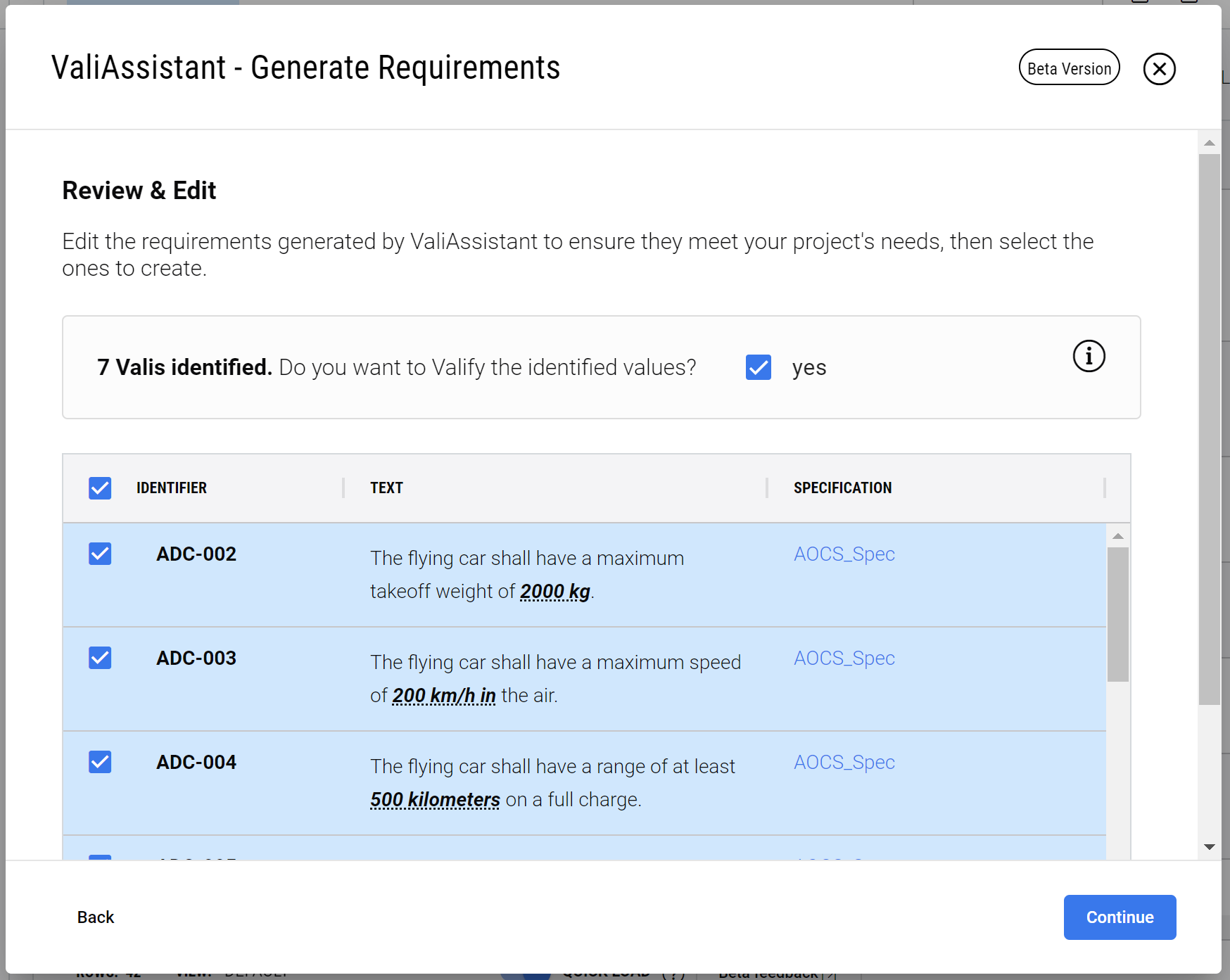
Selected Options
3 - Confirmation Page
If there are no errors with the process, will see this page signifying that your operation was successfully performed.
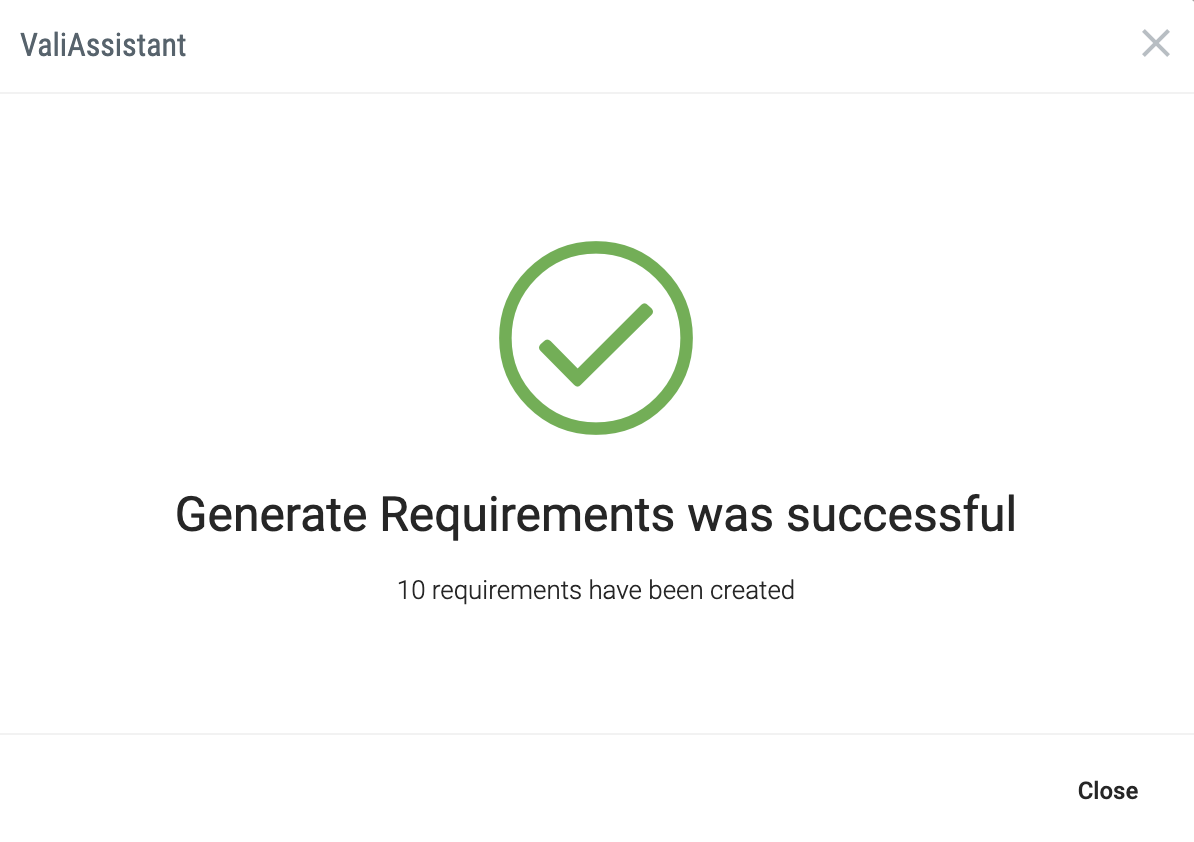
.png)