Collaborators
If you are using the Requirements and Systems Portal on Altium 365, users are managed through the “Workspace Members” from the Altium 365 Workspace. Please refer to the following documentation page about inviting users to your Workspace.
In the Requirements and Systems Portal, collaborators are all the users within your deployment or workspace. The users can be grouped into one or more user groups.
You can then assign users or a group of users to:
Blocks (read more about ownerships here)
Specifications (read more about ownerships here)
Test procedures (read more about ownerships here)
Tasks
Discussions
... and even provide specific permissions to them. Read more about permissions here.
How to: Create New Users
A user with admin rights can create new users by following these steps:
1. Navigate to the Project Module (1)
2. Select the “Collaborators” (2)
3. Click on the “+” sign on the right end corner to select the option “Create user” (3)
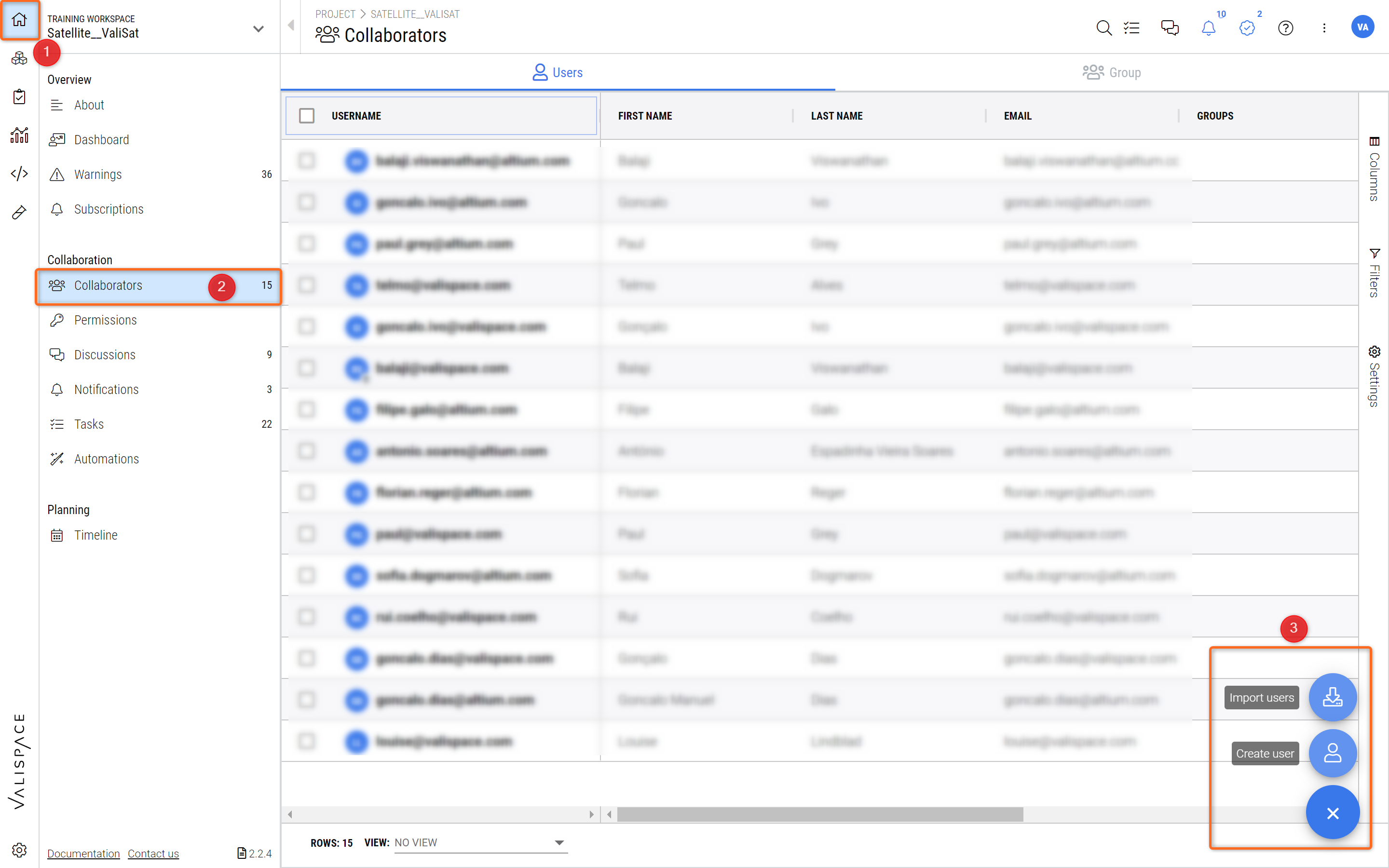
Creating Users - Only the Admins can create new Users
Once the “Create user” is selected, a new pop-up opens, where the information of the new user can be registered. You can notify the new user through email (1). Once the new user logins for the first time with the login credentials, the new user will be requested to reset the password. Also, you have the option to add the new member to the groups directly by adding the group names in the “Group” (2).
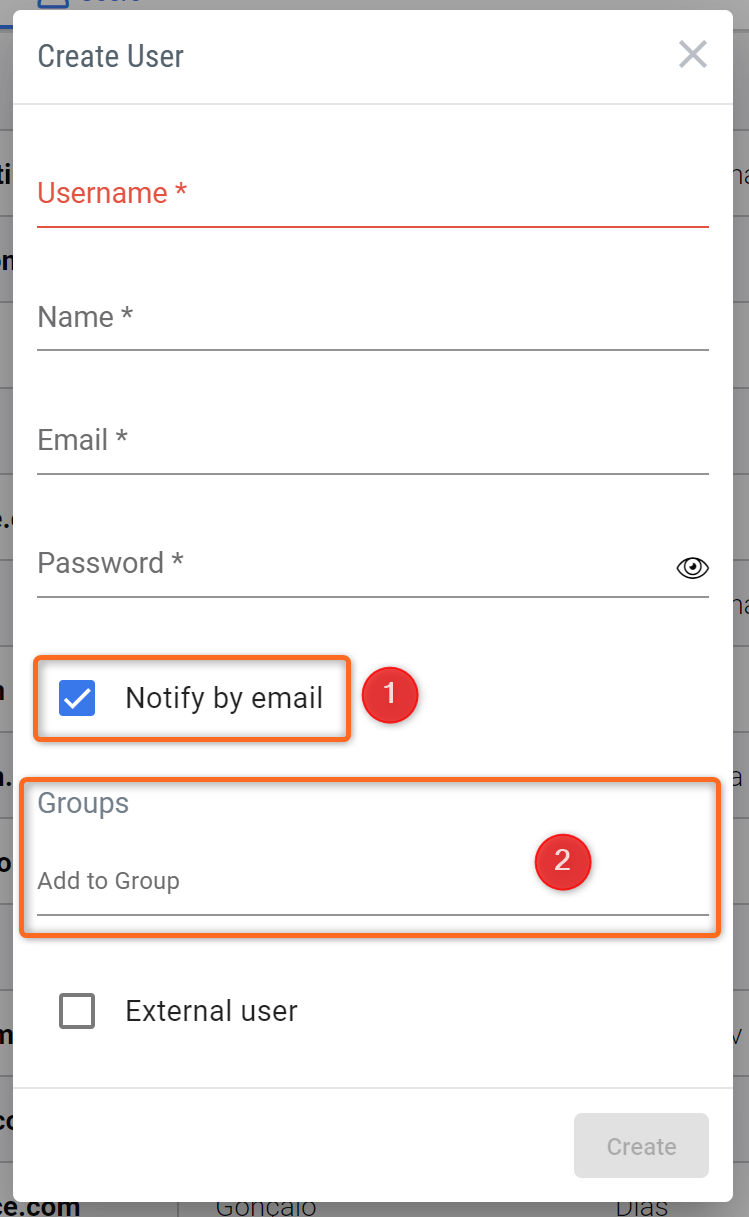
New Individual User - Information box for the New User
The second method to create a new user is to create it in the admin panel. This is explained in the FAQ.
How to: Add multiple users
Adding several users through creating users could be time-consuming. To prevent this, you can use the feature “Import Users” to add many users at the same time. To do this, the admin has to create a .csv file with the format shown below.
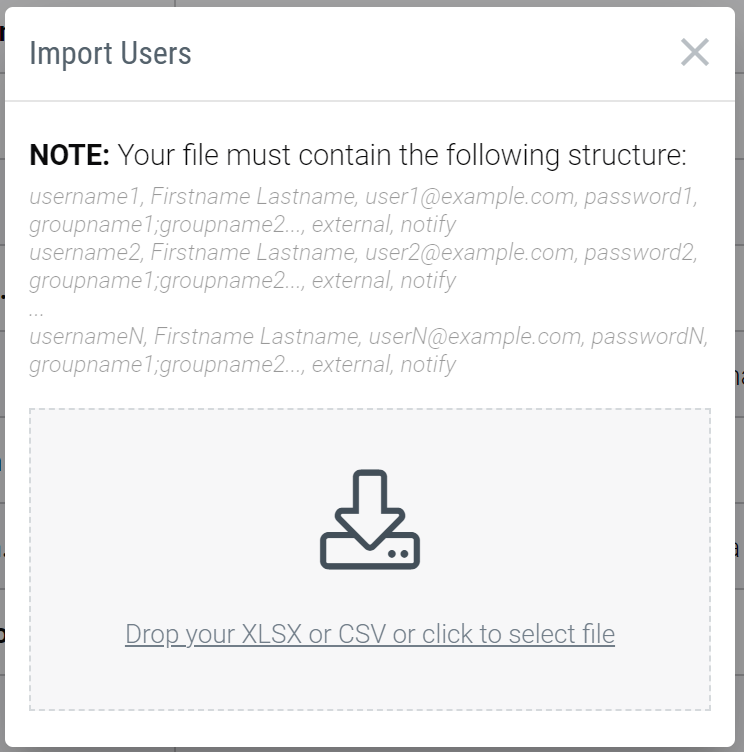
Bulk Add users - Users can be added in bulk by following the data structure
Once the .csv or .xlsx file is created with the information, you can just upload the document here and the users are added immediately. Groupname is not an essential field and it can be left alone if you are not planning to assign the user to any groups. On the first login, the user is requested to reset the password.
How to: Edit users or delete/deactivate an existing user
To see the complete list of your collaborators:
Click on Project
Navigate to Collaborators
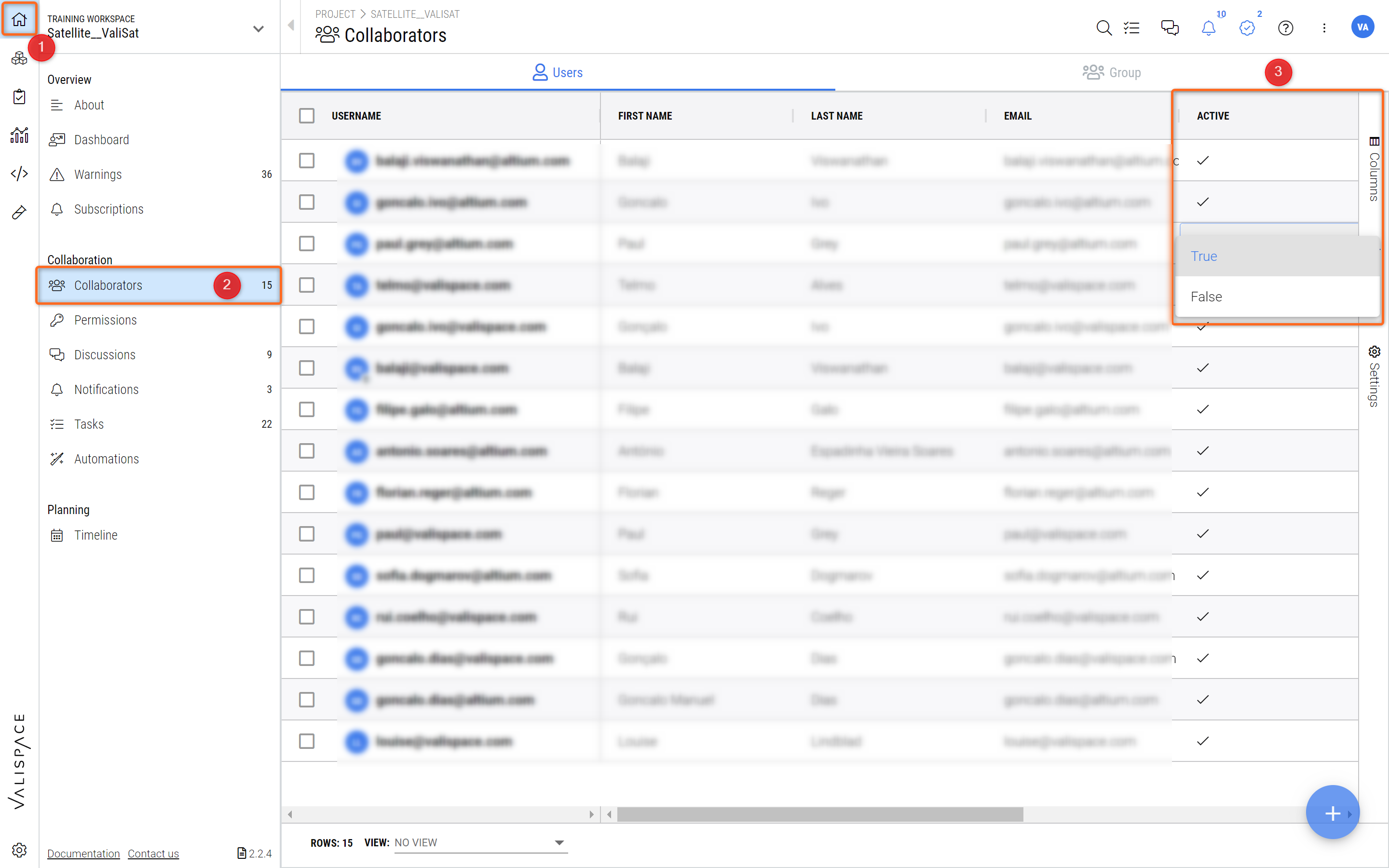
Deactivating Users - Enable the “Active” column and double click in the cell for the specific user to deactivate them.
Within Collaborators, you can edit the user name, as well as the first and last name of the users by double-clicking on the column field. Moreover, you can see the groups the users have been assigned to.
Within the Requirements and Systems Portal, admins can delete or deactivate an existing user. We recommend our customers to deactivate users instead of deleting them from the Admin. The reason behind this is that when the user is deleted, the history of changes done by the user gets deleted in the database. So to keep the records, it is best to deactivate the user.
To deactivate the user,
Select the column “Active” (3)
Go to the cell of the user and double click on the cell to change the status from “True” to “False”
How to: Create a group and assign users
To create new groups:
Click on the "Group" Tab on the top (1)
Click on the "+" sign on the right corner (2) to add a new group
Add the name of the group and click “Create” (3)
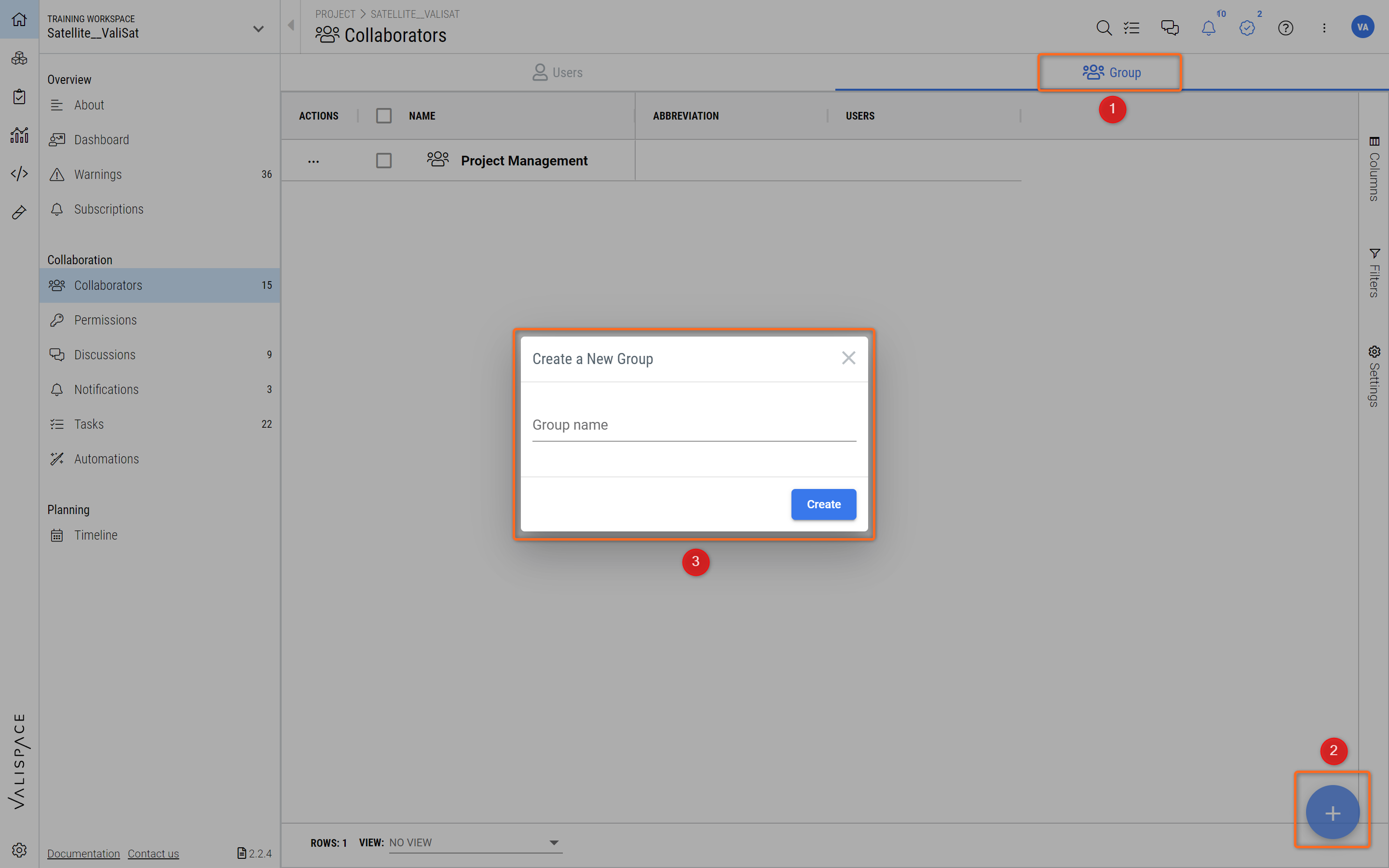
Creating a Group
Now you can add users to this group by double-clicking on the column field user. A pop-up opens up with the list of users in the deployment. You can add the users and also delete them from the group by clicking the small “x” button next to the user’s name.
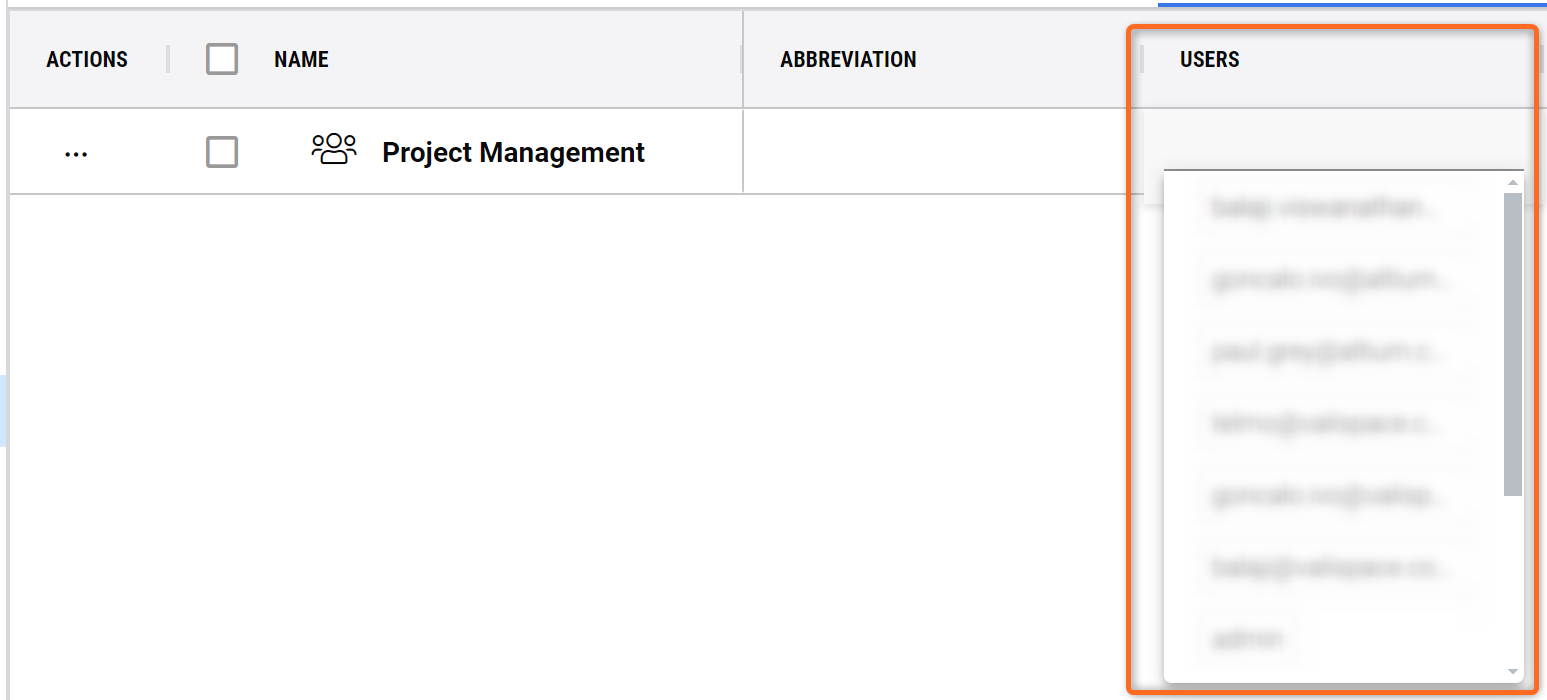
Adding Users to a Group
Deleting Groups
To delete an existing group, click the three dots on the right side of the menu available on the group name row.
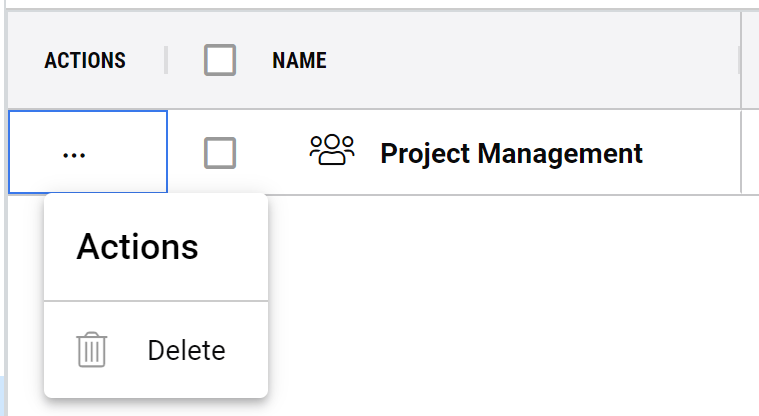
Deleting a Group
.png)