Create Summary
Create Summary is a feature available in the ValiAssistant. It takes a selected requirement or requirements, analyzes the requirement text, and creates a summary document in the Analysis module. This contains an overview paragraph based on the content of the requirements as well as lists out the main performance parameters. Additionally, this text can then be manipulated and edited in the analysis module. This feature accelerates the process of creating a performance document from the requirements, saving time and reducing the need for manual work to extract this information.
Here is how it looks like:
Creating a Technical Summary - The ValiAssistant takes one or more Requirements and transforms them into a technical summary that is stored in the Analysis Module.
Access
Currently, the Create Summary feature can be accessed through the ValiAssistant from 2 different locations, while in the Requirements Module. Additionally, depending on where you access it, you will receive different behaviour:
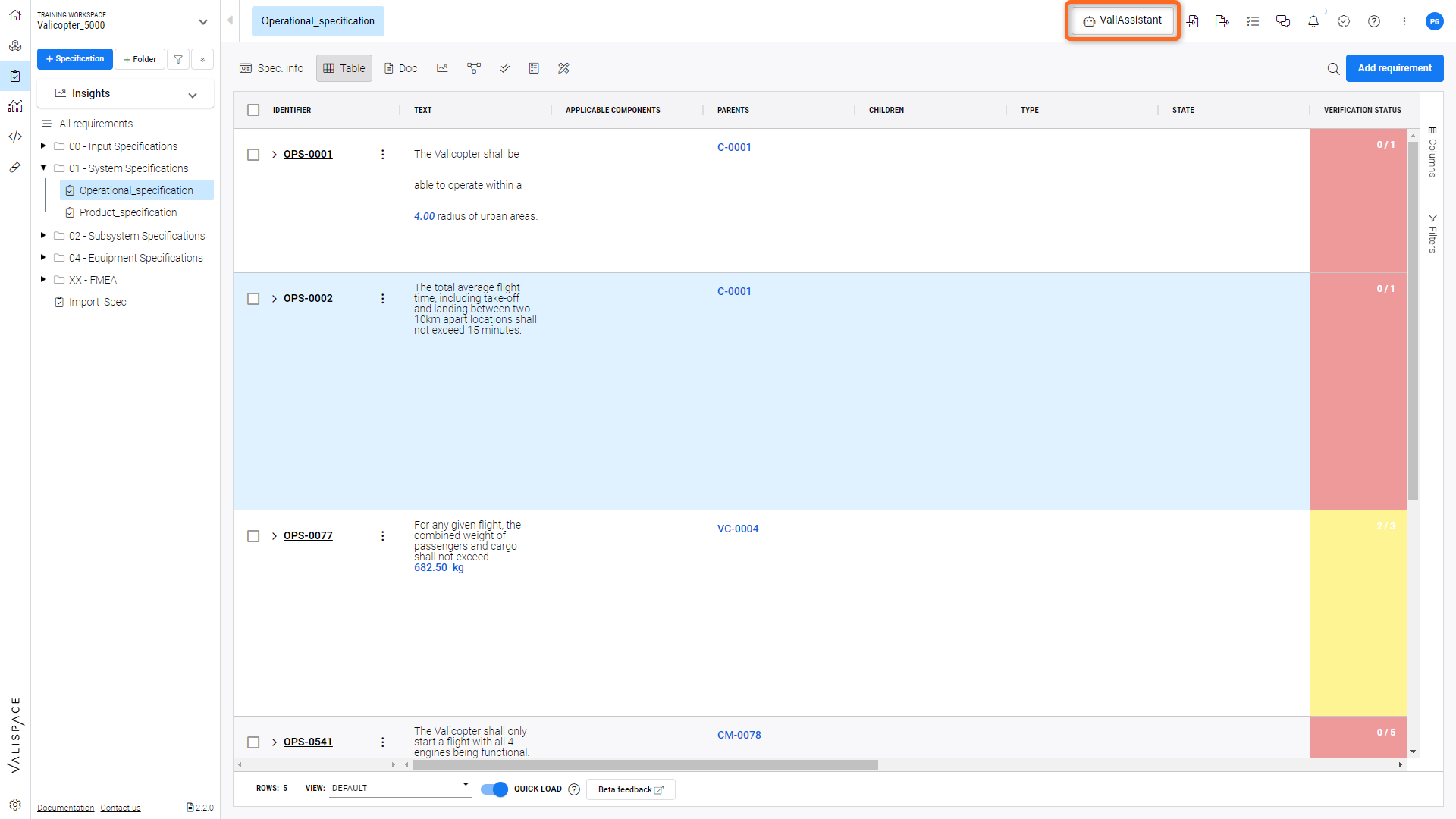
Location 1: ValiAssistant action button at the top bar - Brings you to the ValiAssistant menu
If Create Summary is started from the top bar button, the currently selected Specification or Section will be processed.
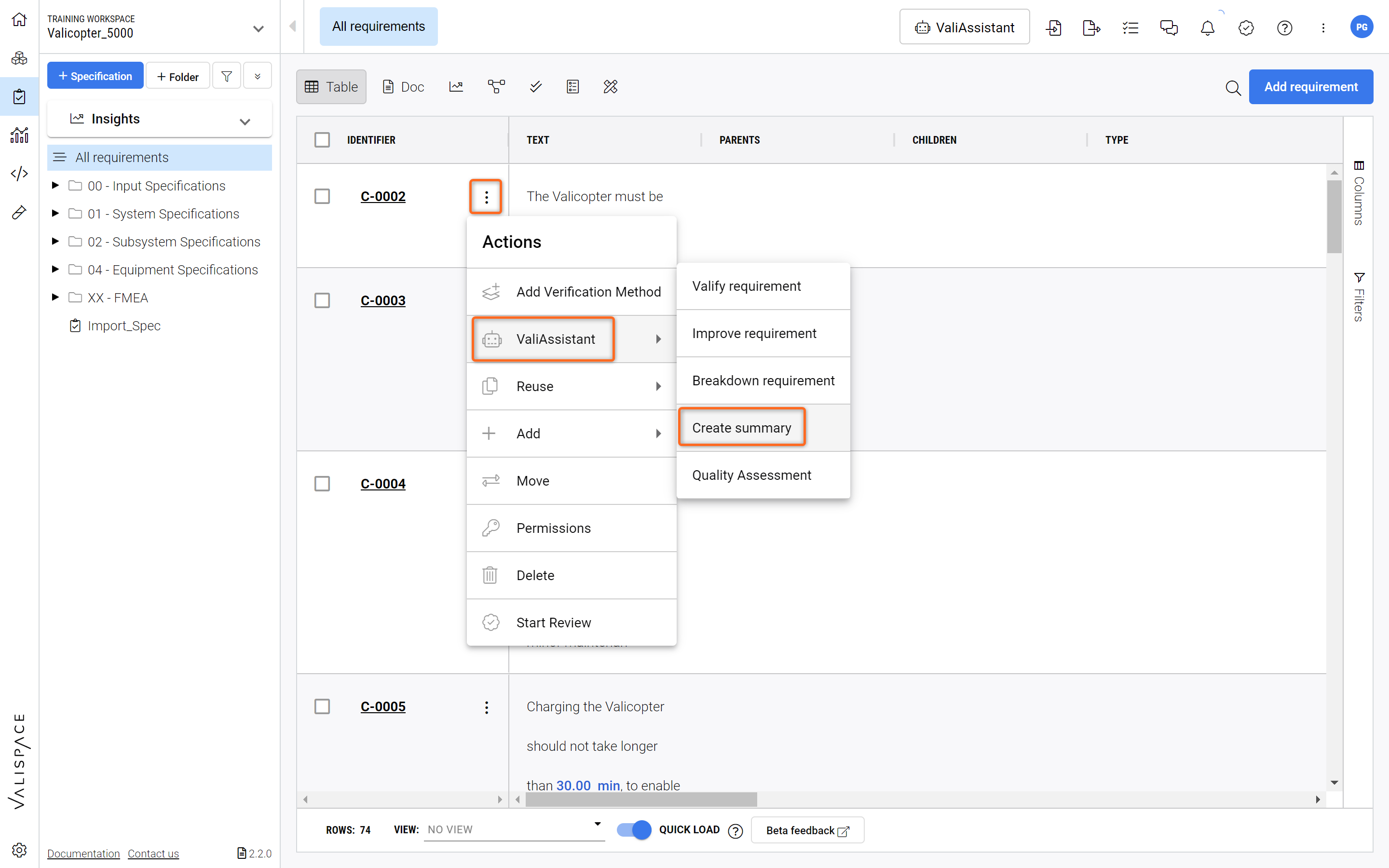
Location 2: ValiAssistant quick action button in the Actions column of any requirement found in the requirements table - Shortcut drop down to ValiAssistant options
If Create Summary is started from the requirements table quick action button, the currently selected requirement(s) will be processed.
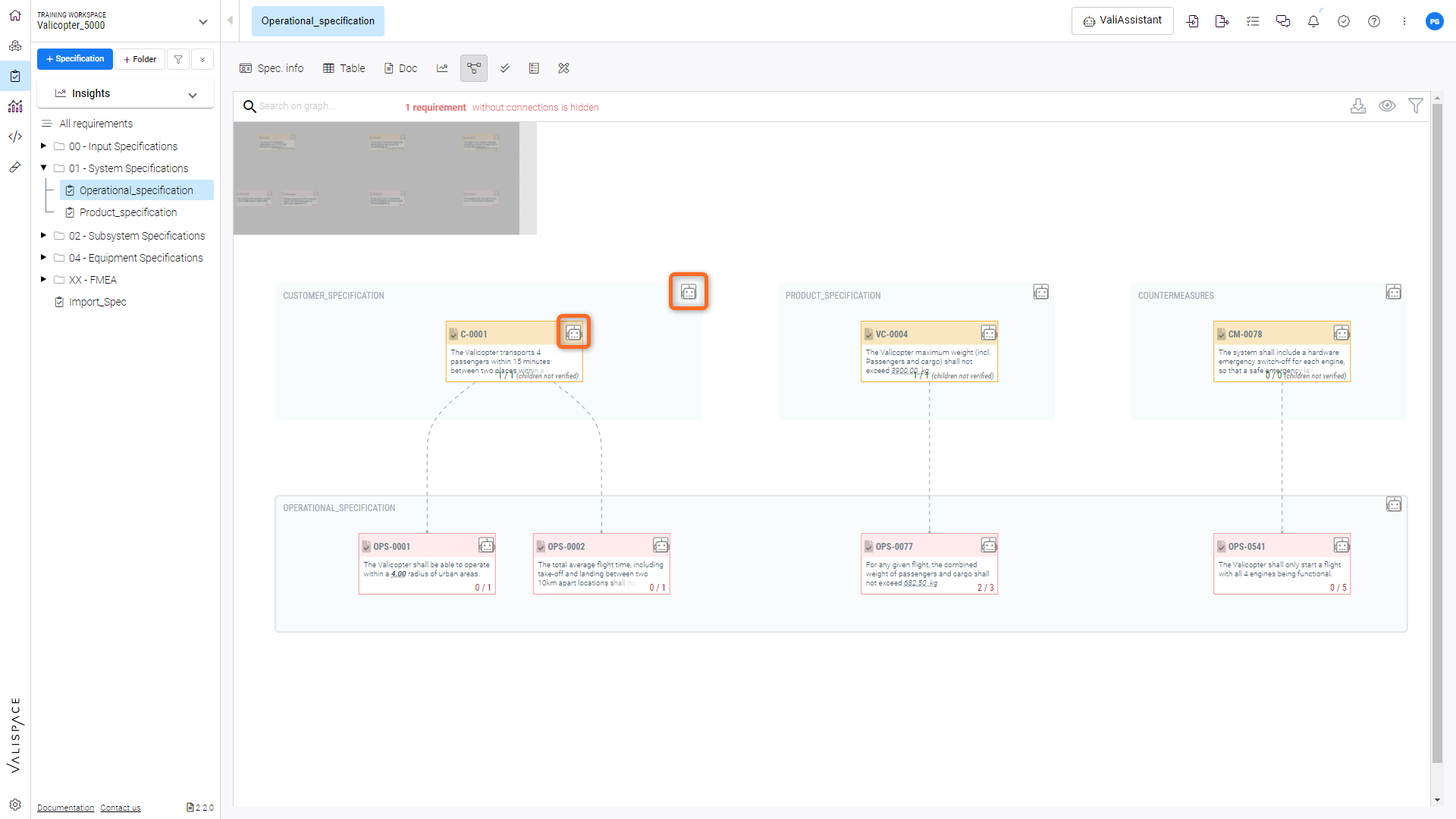
Location 3: ValiAssistant quick action button in the connections graph - Shortcut drop down to ValiAssistant options.
If Create Summary is started from the connections graph quick action button, the currently selected requirement or requirements from the selected Specification will be processed.
Steps to Create Summary
Create Summary is composed by 2 main stages: “Pre-loading” and “Confirmation”. These stages are detailed below.
1 - Pre-loading
After triggering Create Summary, the user is informed of exactly how many requirements will be processed by the summary creation process and can decide if they want to continue.
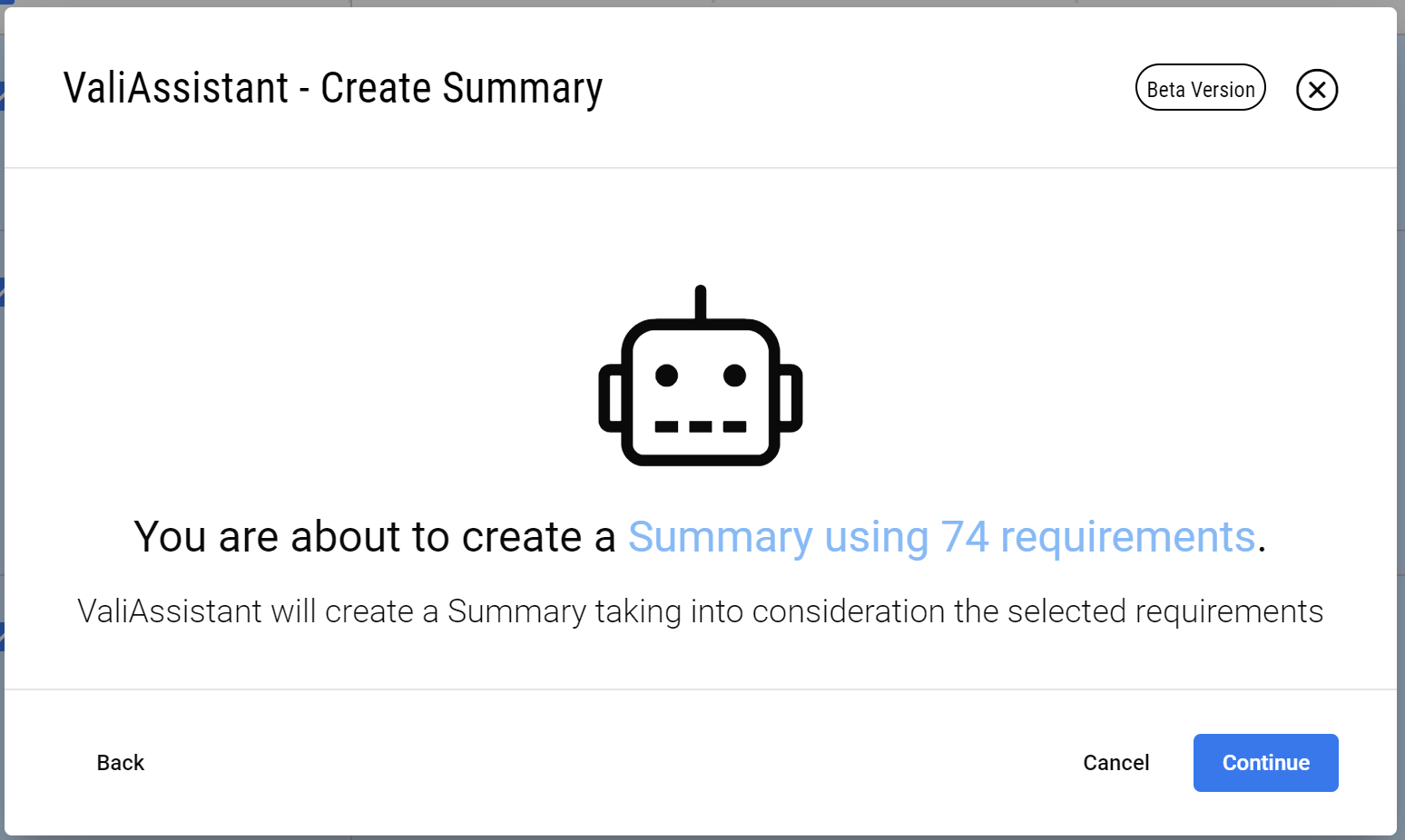
2 - Confirmation
If there are no errors with the requirements, you will see this page signifying that the summary was successfully created. You can then access the document easily by using the provided link.

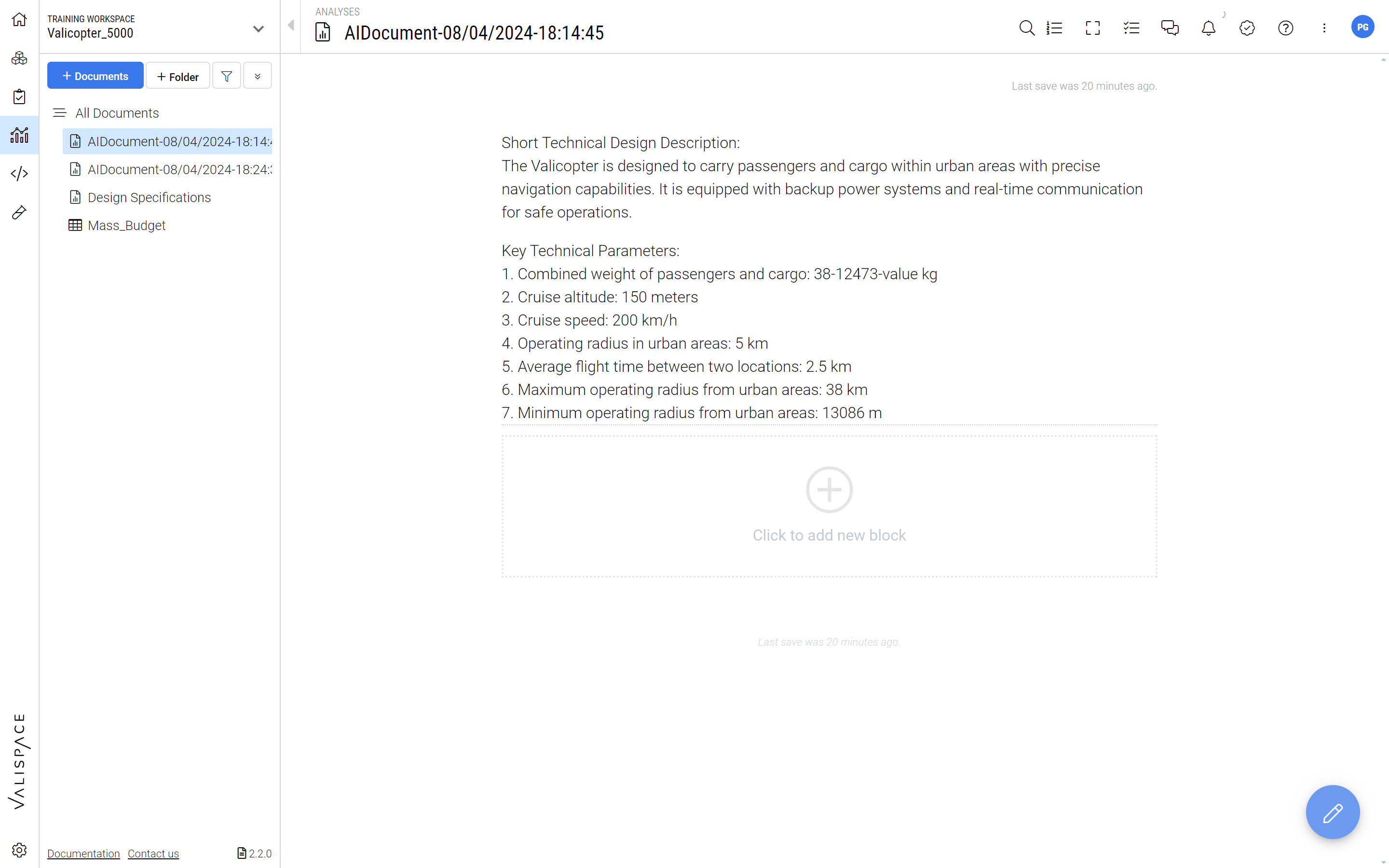
AI Requirement Report - The ValiAssistant automatically saves the created Summary to your Analysis Module from where it can be shared with external Stakeholder.
.png)