Reuse Requirements
The ability to Reuse existing requirements (total or partially, individual items, groups, or sets), requirement’s Blocks in new projects or products, is a way to improve efficiency, consistency, and quality across the development process of multiple projects or products.
By reusing existing requirements, teams can save time and effort in developing new requirements from scratch, and ensure that they are building upon proven and tested requirements. This can also help to reduce errors and inconsistencies, as teams can rely on previously validated requirements rather than creating new ones that may be redundant or conflicting.
The Requirements and Systems Portal’s Reuse functions can be performed directly at the Requirement’s Module. Some functions, like the Quick Copy, will have an immediate result without further user action needed; others will guide the user to the Reuse Requirements Wizard to customize the desired Reuse functions.
The currently available Reuse requirements functions are :
Reuse Requirement Wizard functions
Simple Copy
Connect Copy
Master Follower Copy
Direct Functions
Quick Copy
Master Follower Link
The following chapters describe how to access and use these functions in detail.
For the Master-Follower Copy & Link functions more information is available in Master-Follower feature
Reuse Requirements Wizard
The Reuse Requirements is composed of five main stages: “Reuse Requirements Menu”, “Destination Selection”, “Review & Edit Requirements“, “Field Options Selection, “ and “Settings Configuration”. These stages are detailed below.
1 - Reuse Requirements Menu
After triggering the Reuse Requirements, you are brought to the Reuse Requirements Menu, where you can select the type of copy you wish to perform. The Reuse currently has 5 different options available.
Simple Copy
In a simple copy of requirements, specific fields from the original requirement(s) can be selected and replicated into a new requirement(s) without maintaining any connection or post-copy association with the original requirement(s).
Connected Copy
In a connected copy of requirements, specific fields from the original requirement(s) can be selected to be replicated into a new requirement(s). Additionally, a choice on which fields to keep synchronized between the original and copied requirement(s) to ensure any changes made to the original requirement(s) fields are automatically reflected in the copied requirement(s), and vice versa.
Master-Follower Copy
In a Master-Follower copy of requirements, specific fields from the original requirement(s) can be selected to be replicated into a new requirement(s). Additionally, a choice on which fields to synchronize between the original (Master) and copied (Follower) requirement to ensure any changes made to the Master fields are flagged for an update in the Follower requirement(s).
2 - Destination Selection
Once the type of copy is selected, you advance to the Destination Selection screen (refer to the Figure Destination Selection), where you will specify the location where the copied requirements will be saved.
Here the following can be chosen:
Project → By default, the current project is pre-selected, but any other project can be selected
Specification→ By default, the current specification is pre-selected. You also create a new specification, which will then be pre-selected.
Section → If the selected Specification has a Section, you can select them here. The current section will be selected by default.
Current Specifications and Sections can only be selected for Simple Copy. They are not available for selections for Connected and Master-follower Copies since you can’t perform these type of copies for the same destination.
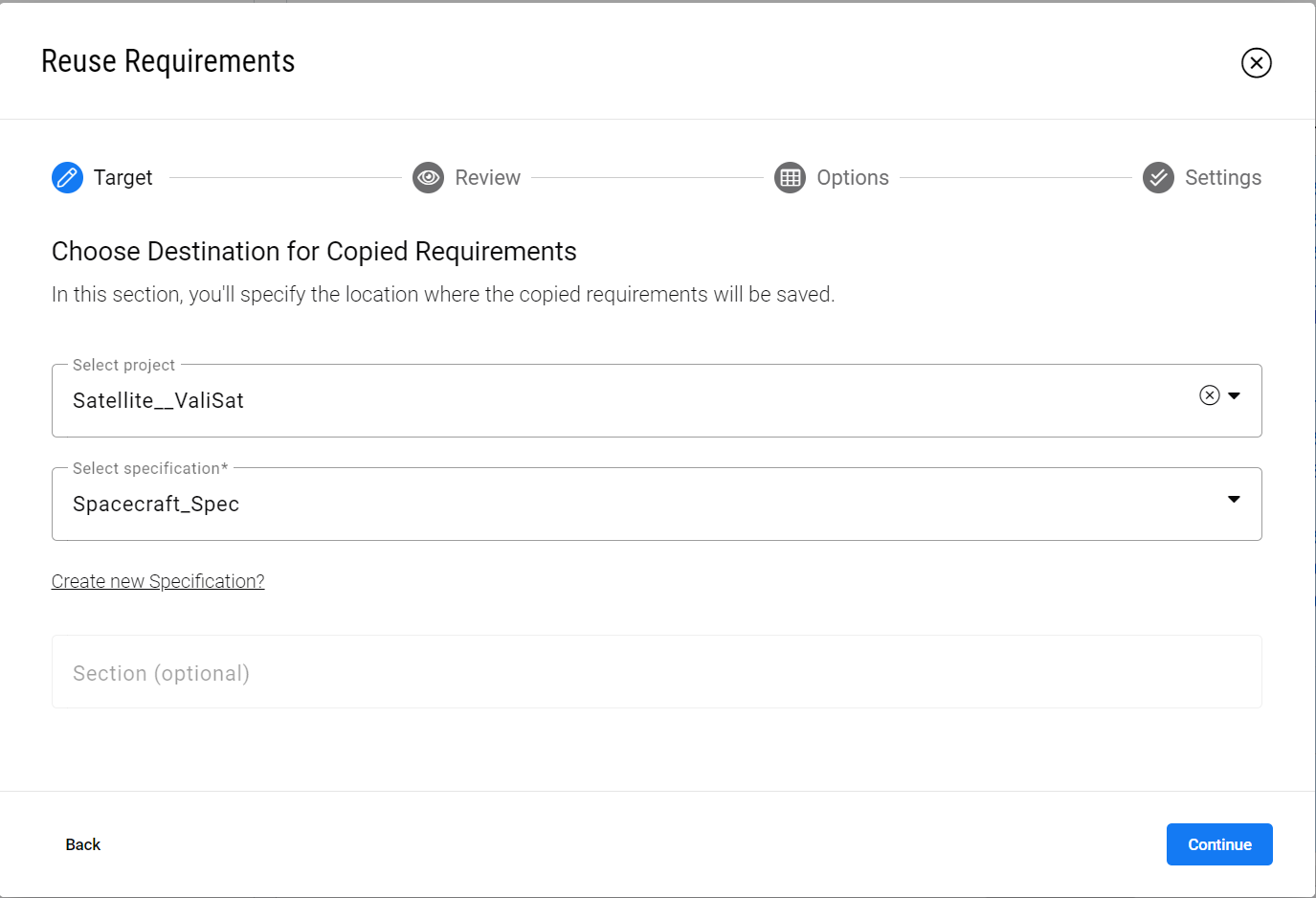
Destination Selection - In this dialog box, you can select the destination project and the specification or section
3 - Review & Edit Requirements
Once the destination is selected, you can review the identifiers (refer to Figure Review Requirements) and select the requirements to copy.
The following actions can be done in this section:
Confirm the selected requiremecomponentsnts that will be copied
Decide if the original requirements Identifiers are to be kept or if new Identifiers should be generated for the copies.
If the choice to not keep the original requirement Identifier is made, the suggested Identifiers can be modified.
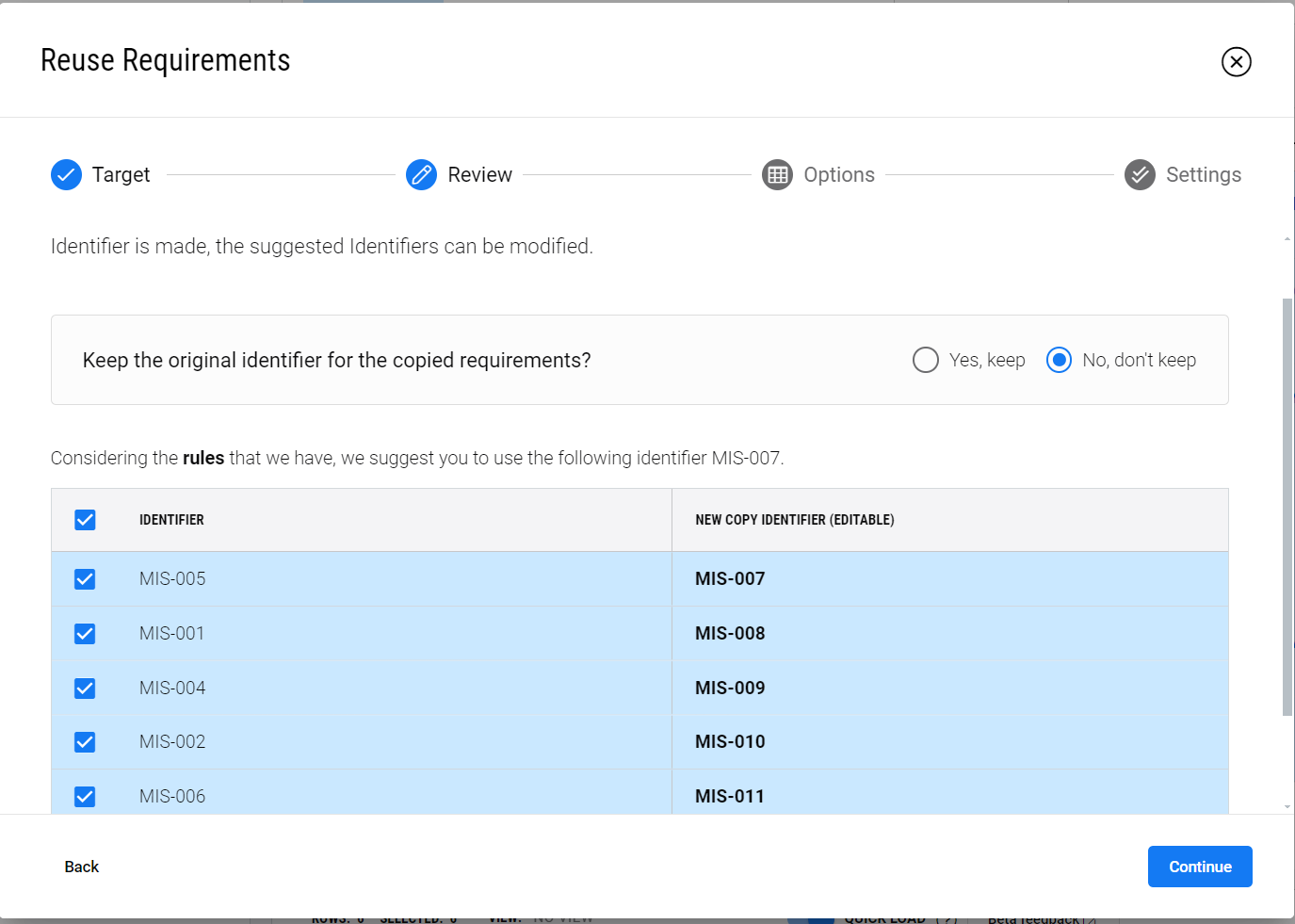
Review Requirements - In this dialog box, the users can review the new identifier name for the requirements. They can either keep the same or change based on the abbreviation
4 - Field Options Selection
This section enables the choice of which Requirement Fields to Copy and Synchronize, depending on the selected type of Copy (Simple, Connected or Master-Follower) (refer Figure Fields to copy)
The fields that currently can be copied are:
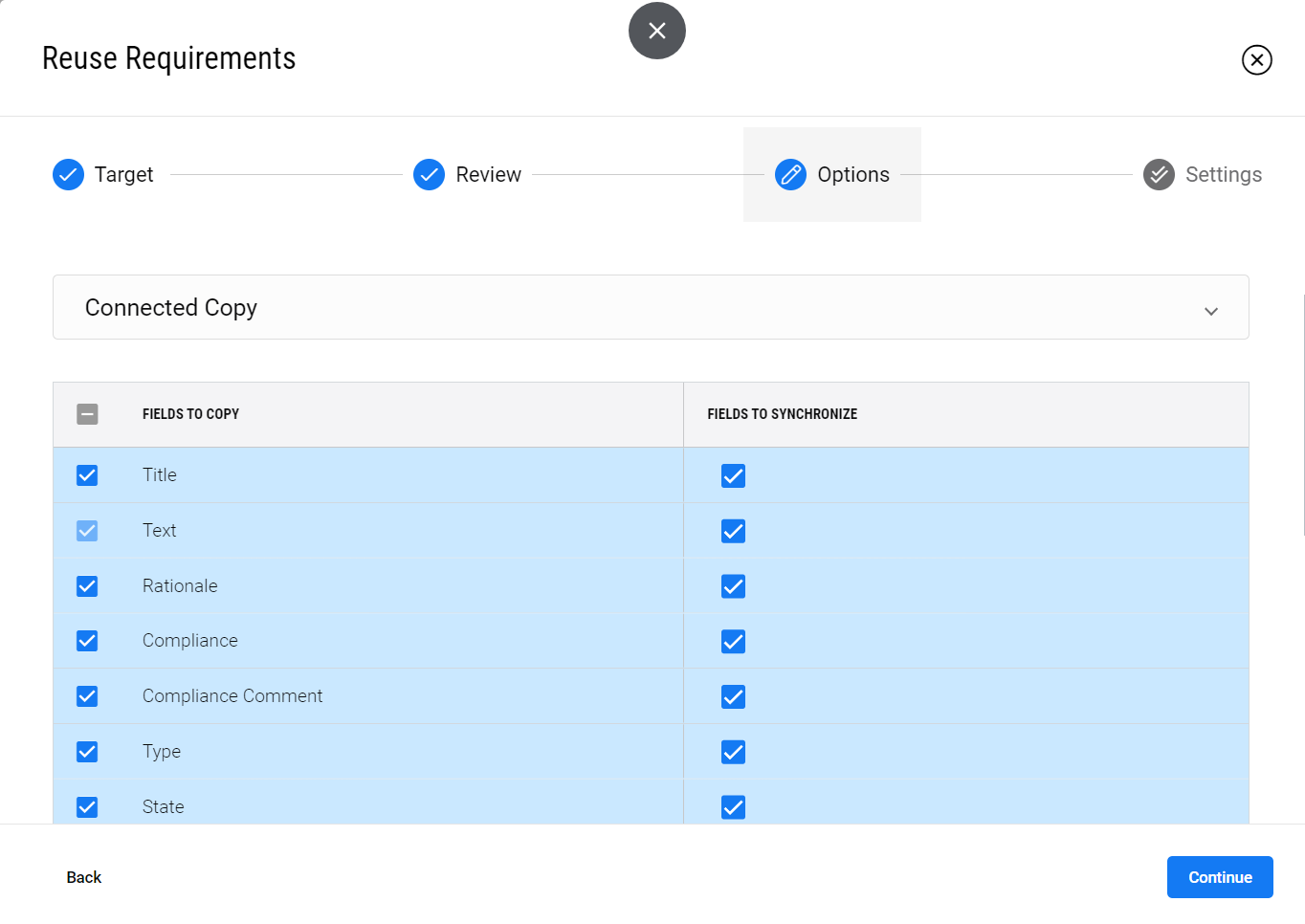
Fields to copy - Here, the user can choose which fields need to be copied or synced based on the reuse option
Simple Copy: Title, Text, Rationale, Compliance, Compliance Comment, Type, State, Owner, Position, Properties, Parents, Children, Applicability, Tags, Files, Verification Methods and Custom Columns.
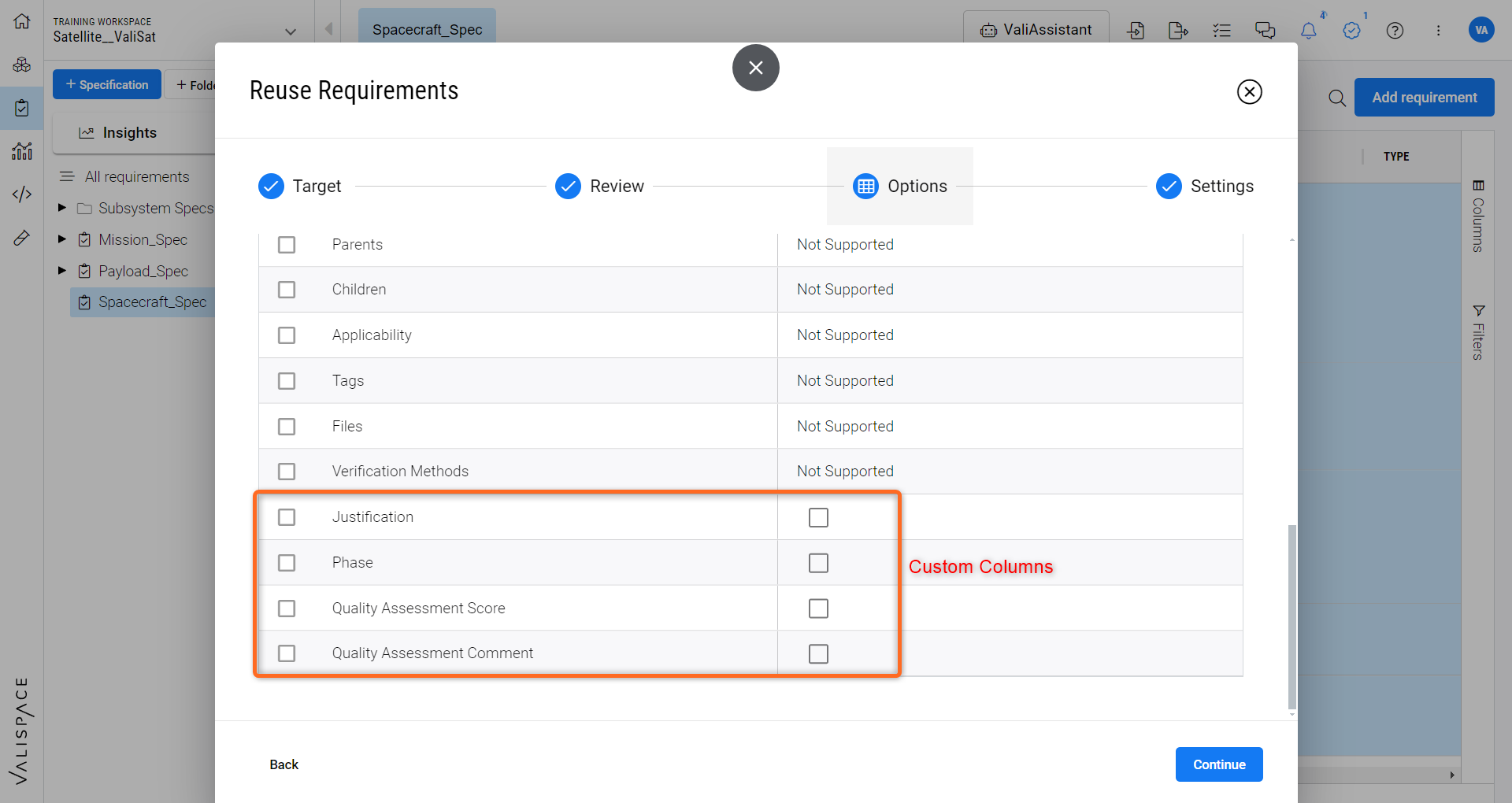
Simple copy - The interface shows the list of fields that can be copied including the custom columns
Connected Copy: The fields that are currently copied and synced are Title, Text, Rationale, Compliance, Compliance Comment, Type, State, and Owner. Note: The custom columns are not currently supported in this copy.
5 - Settings Configuration
Based on your previous choices, this section allows you to configure your requirements copying settings.
The currently available options are:
Field Mapping (when the destination is in another Project )
Users can map fields such as state, type, compliance, and custom columns from the original project to the destination project.
Creation of new options, at the destination project, is also available.
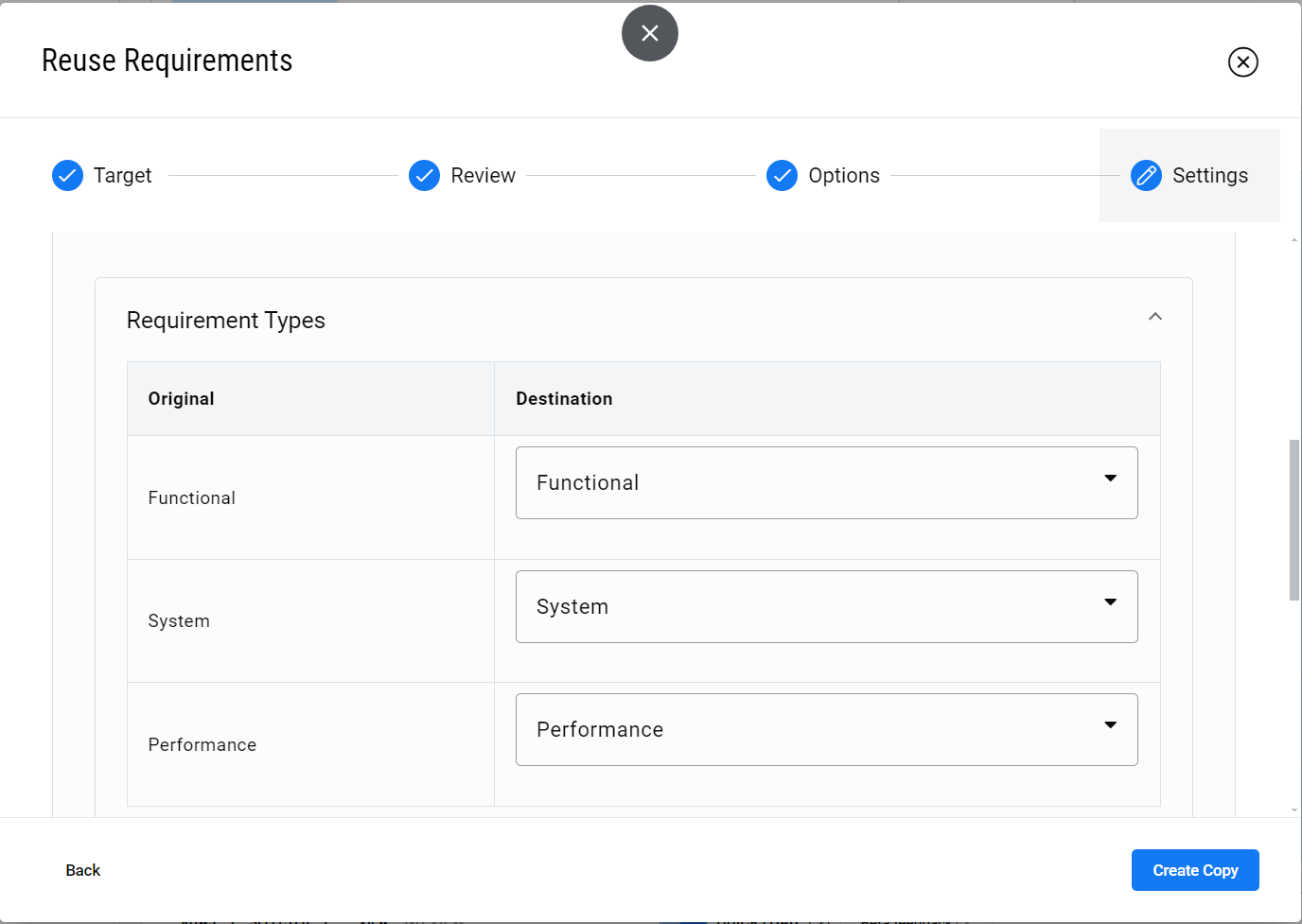
Field Mapping - Here you can map fields
Copy of Specification Structure (Sections and sub-sections)
In Option “Yes”, if the requirement is inside a section at the original location, that section will also be considered (and created if not existing) at the destination location.
In Option “No”, the requirement is placed at the destination location without any consideration for its location in the original location.
Option “Yes”
Option “No”
Keep Properties(Valis) References or create new ones
In Option “Keep”, only the references to Valis in the Original requirement (for example, inside the text) will be copied.
In option “Create”, copies of the Original Requirement Valis will be created and the references will be updated accordingly.
Option “Keep”
Option “Create”
Access
The Reuse Requirements Wizard can be accessed from two locations, where each location has a respective context that dictates a behaviour that accommodates the context. These locations are:
Requirement Table Rows → for direct requirement(s) selection
Requirement Module Side Menu → for Specification or Section context selection
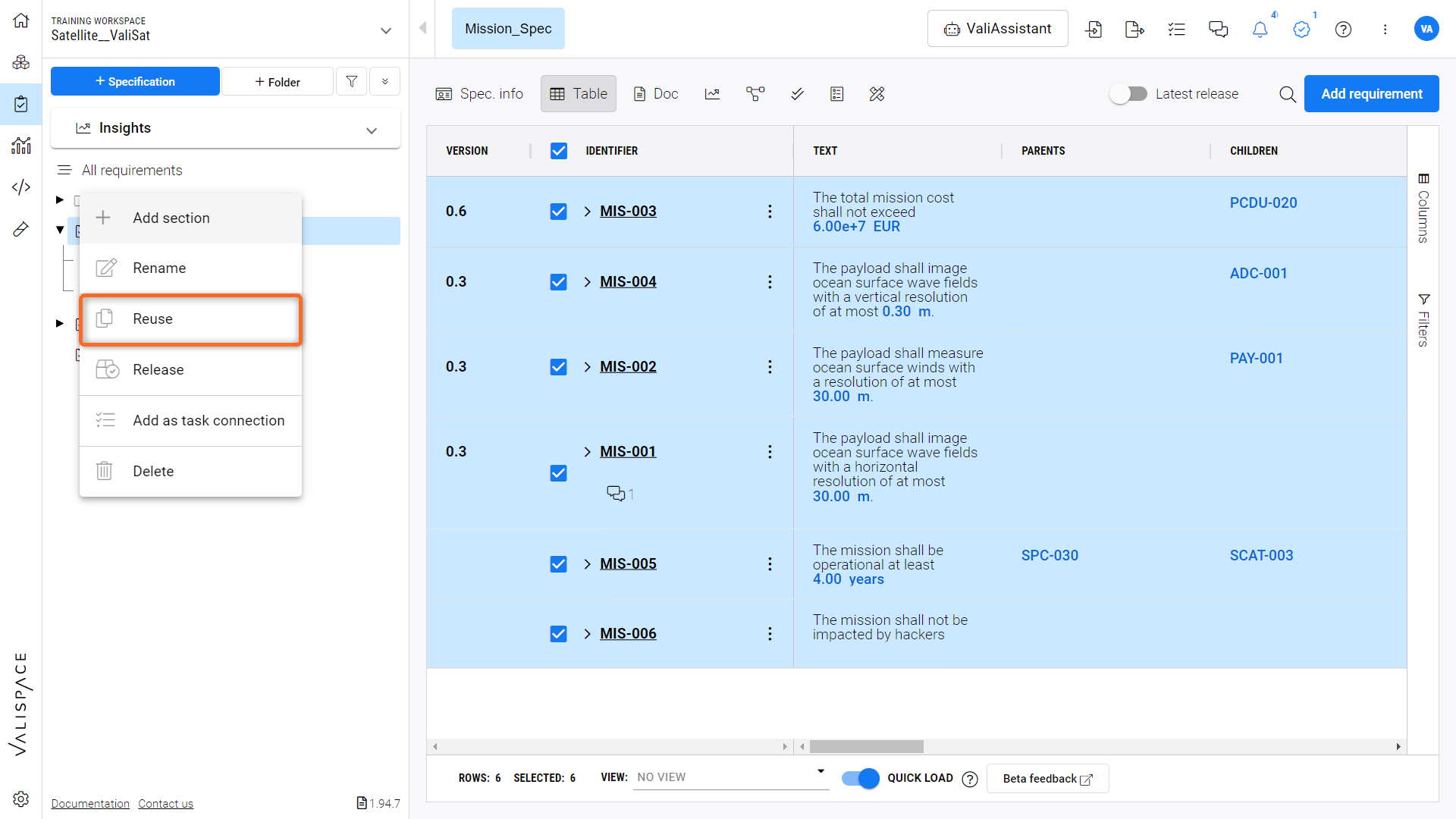
Reuse on Specification/section level - By right-clicking, users can reuse the specification or section directly.
Direct Functions: Quick Copy
The quick copy option(3) can be found when on the reuse icon (2) on the requirement in the Actions column (1) dropdown. Refer to the Figure Quick Copy. This option lets you create a quick copy of the requirement within the same specification. The new requirement gets copied and created into a new requirement with the identifier as “Identifier_of the_requirement_copy” (eg. req-008_copy).
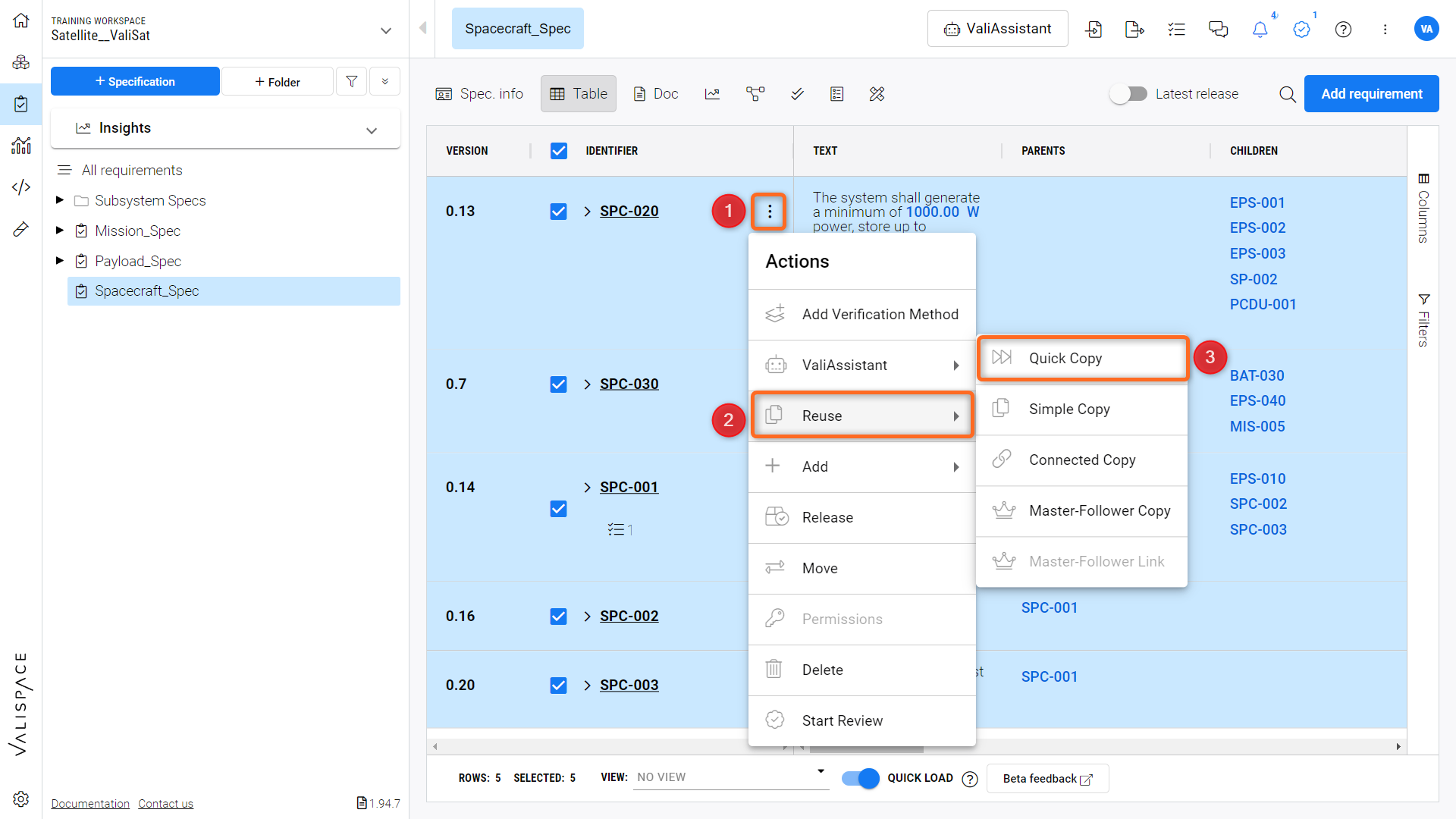
Quick copy - Simple copy of the requirement which copies only title, text and rationale of the requirement
The simple copy only copies the Title, text and rationale of the requirement. If the user performs a quick copy on a connected copy requirements, i creates a new connected copy requirement.
.png)