Document Export
Introduction
In the context of this documentation “Valispace“ will be called “Requirements and Systems Portal“.
Requirements and Systems Portal has always prided itself in the fact that it reduces the need to manage documentation by housing and connecting the engineering data which typically resides in different document types belonging to different software tools.
However, many of our clients still need to generate documentation for activities such as certification and change control, which should be done quickly with no more than a few clicks.
Taking our Specification export based on Microsoft Word Template script implementation as a basis, we’ve taken the next step and hardcoded its abilities into a self-contained wizard directly accessible through the Requirements Module.
Document Export
Much like our Requirements Import Wizard, the Document Export will let you quickly export requirements data into an editable docx file based on the selected template. You can quickly export all requirements, select Specifications or select requirements in either a single or across multiple specifications, as in Figure Document Export Panel.
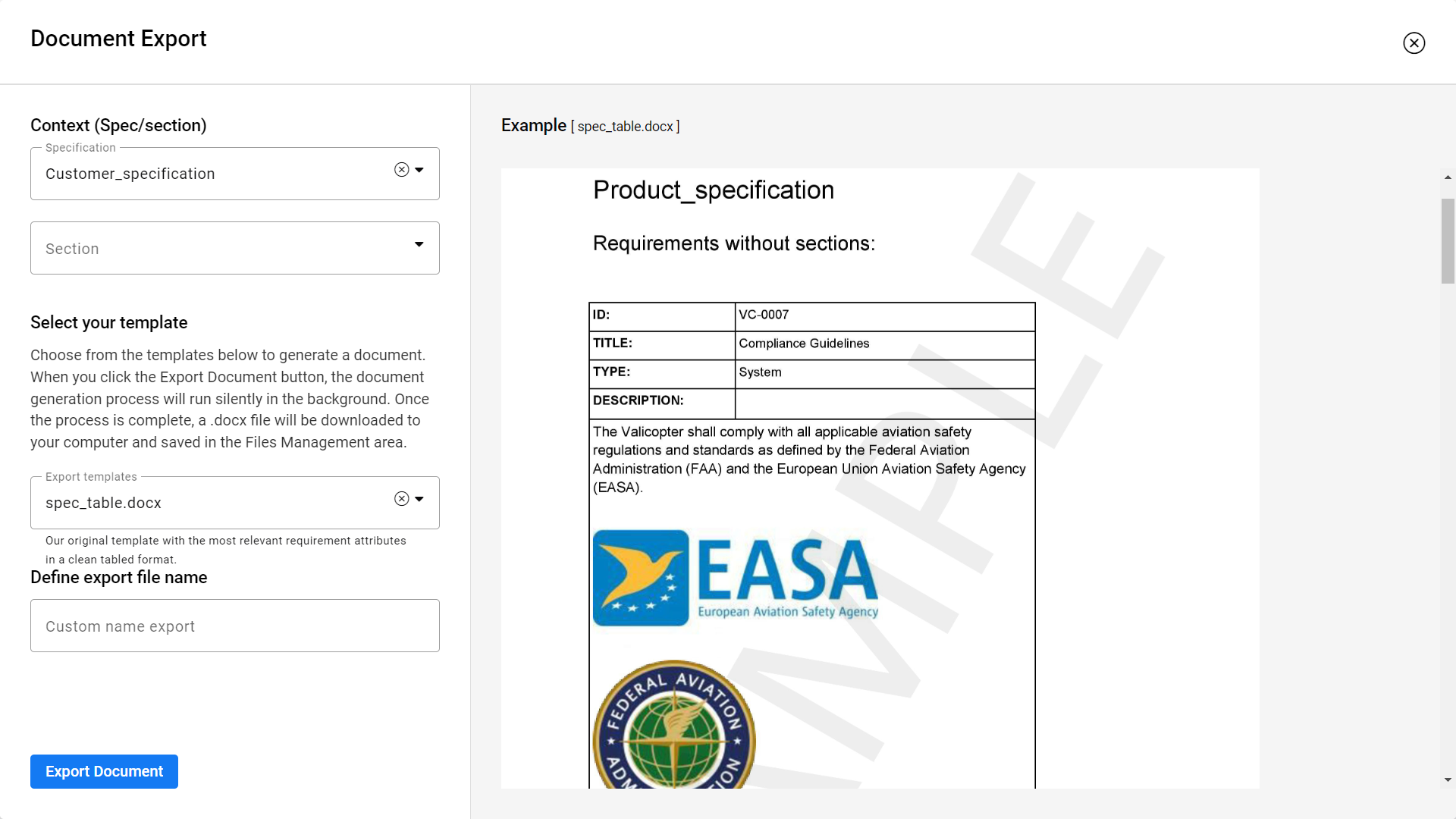
Document Export Panel.
Access
You can quickly access the Report Exporter (Figure Accessing Document Export Feature) via the Export icon in the top right corner of the page (1), in between the Requirements Import Wizard and the Tasks Button, and picking the Document export option (2).
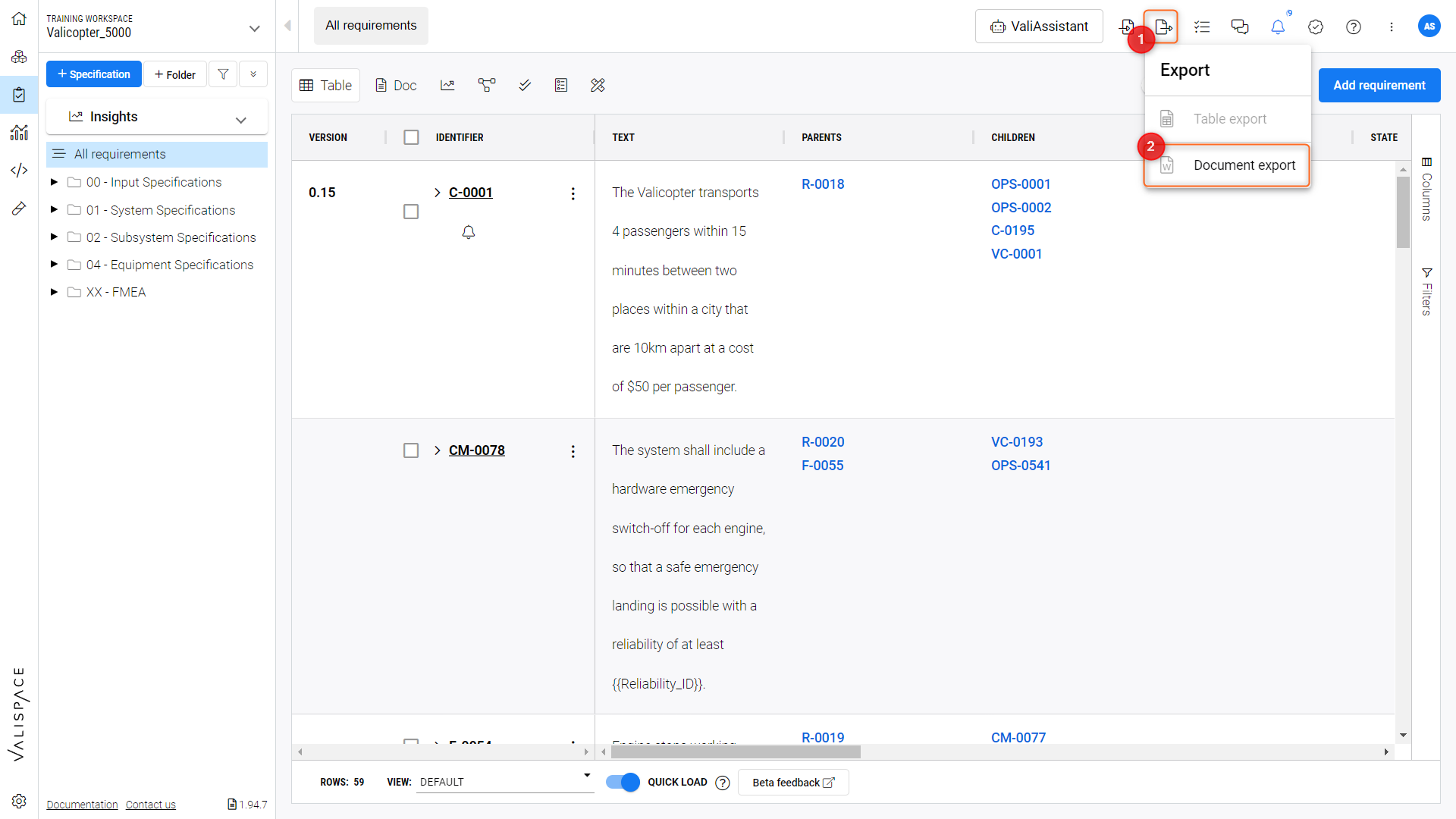
Accessing Document Export Feature
How to Perform a Report Export
There are several ways to perform an export using the available templates. There are three default templates which users can manage, and upload their own export templates (2) within the “Export Templates” (2) in the settings menu (1) as per Figure Managing Export Templates.
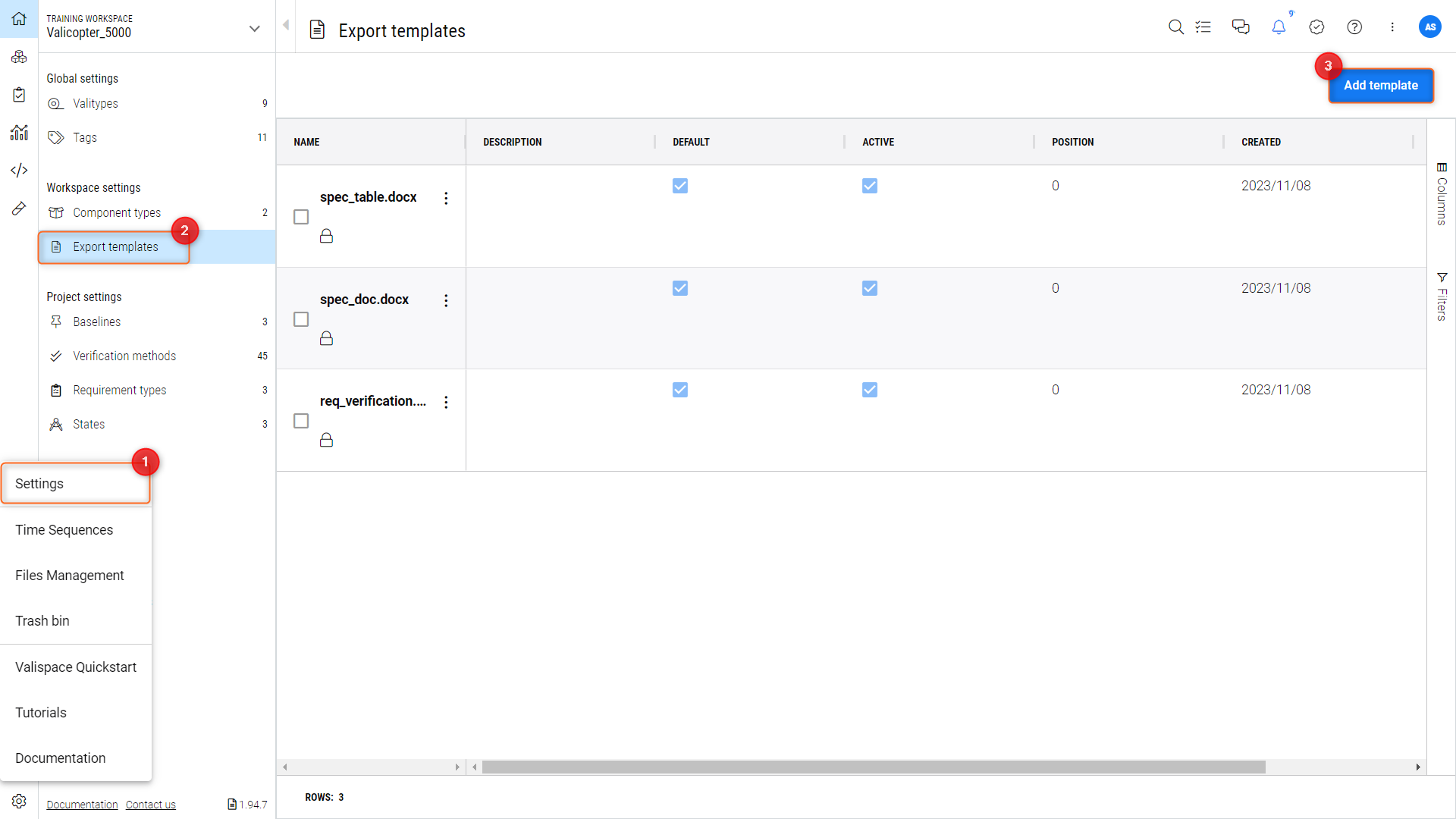
Managing Export Templates
The default templates can be modified. The templates have to be written with the Jinja templating engine. You can refer to this article for more information on custom templates.
1 - Select a Context
You can choose a particular specification or section to export within the Document exporter menu (Figure Choosing Export Context).
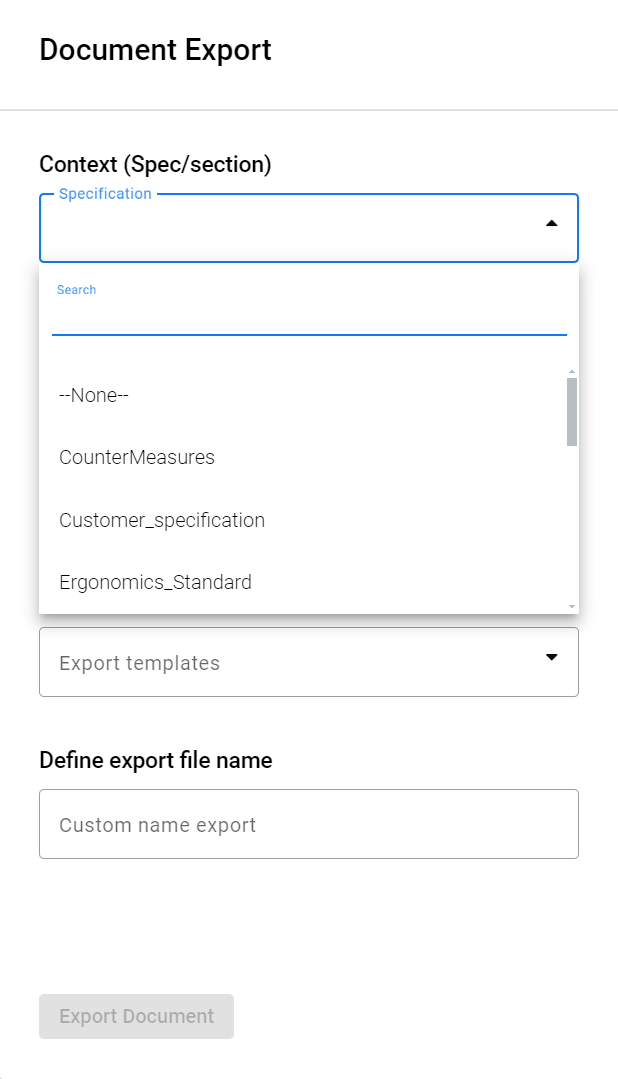
Choosing Export Context
You can also pre-select multiple requirements before entering the wizard, in which case only the selected requirements will be included in the selected context (all/specification/section) as in the Video Selecting Requirements for Export.
Selecting Requirements for Export
2 - Select a Template
There are three default templates from which users can generate automated reports, as well as upload their own (see above). The generated files are editable Word Document files. In Figure Template Selection, we can see how to select one of the available templates (1) from the “Export template” dropdown menu.
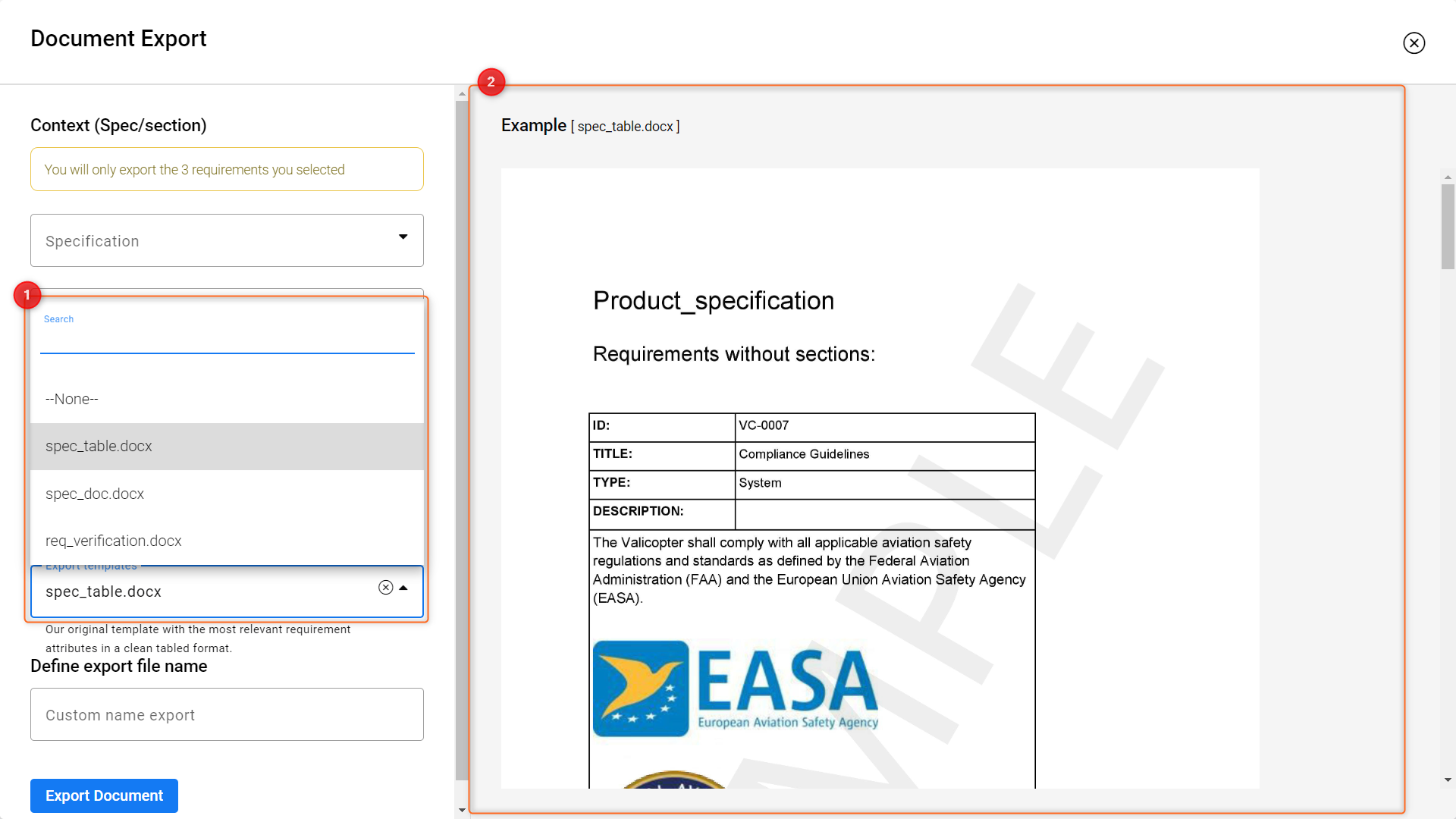
Template Selection
Once you choose one of the templates, a sample example of an output produced from it will be displayed in the right-side preview window (2) if you selected one of the three default templates.
There are no previews available for user-uploaded templates.
Template 1: Document View
This template generates and exports the requirements similar to the feature Document View. An example of the document generated by this template is shown in the figure below.
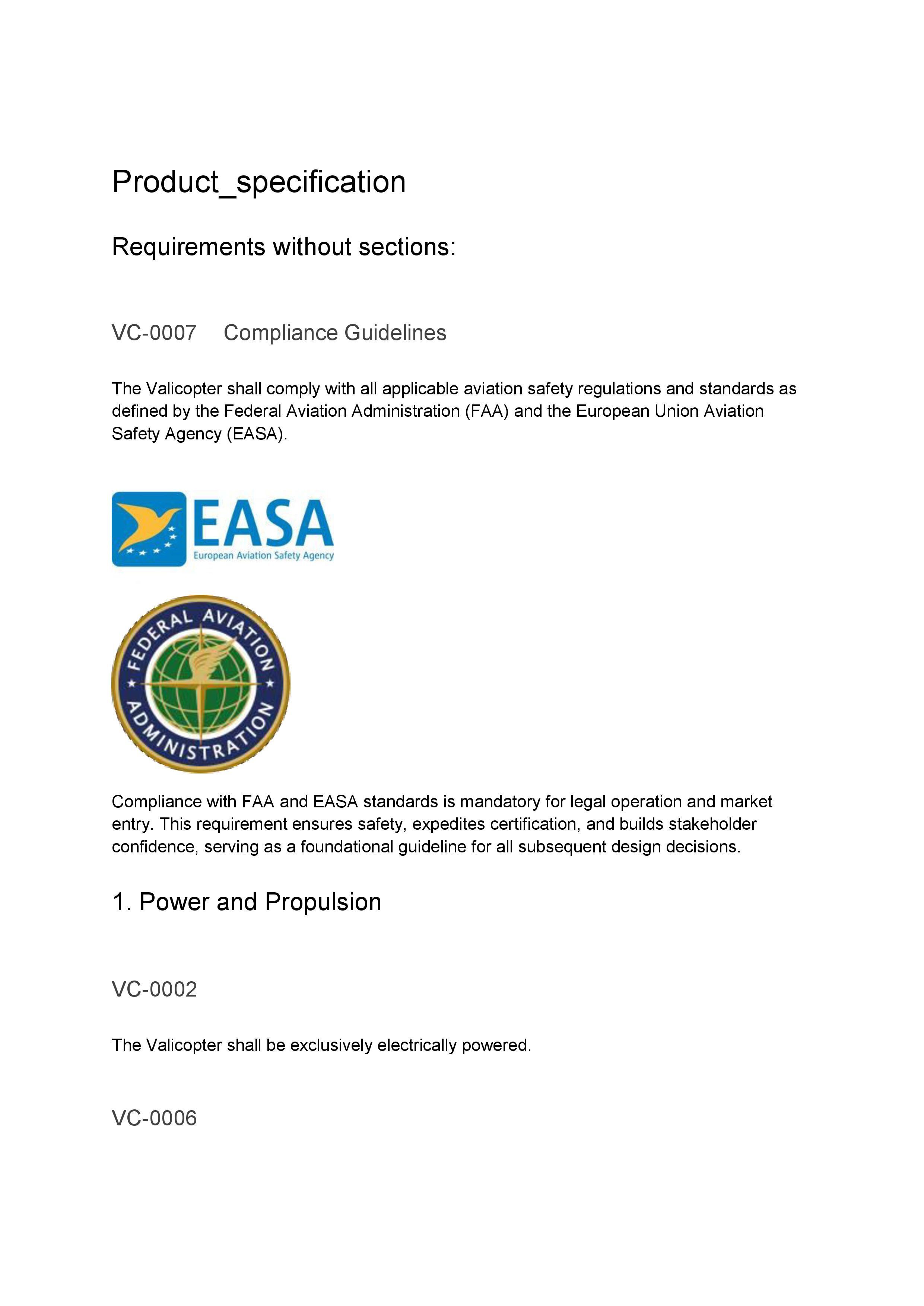
Fig. 5 - Document View template output preview, page 1.
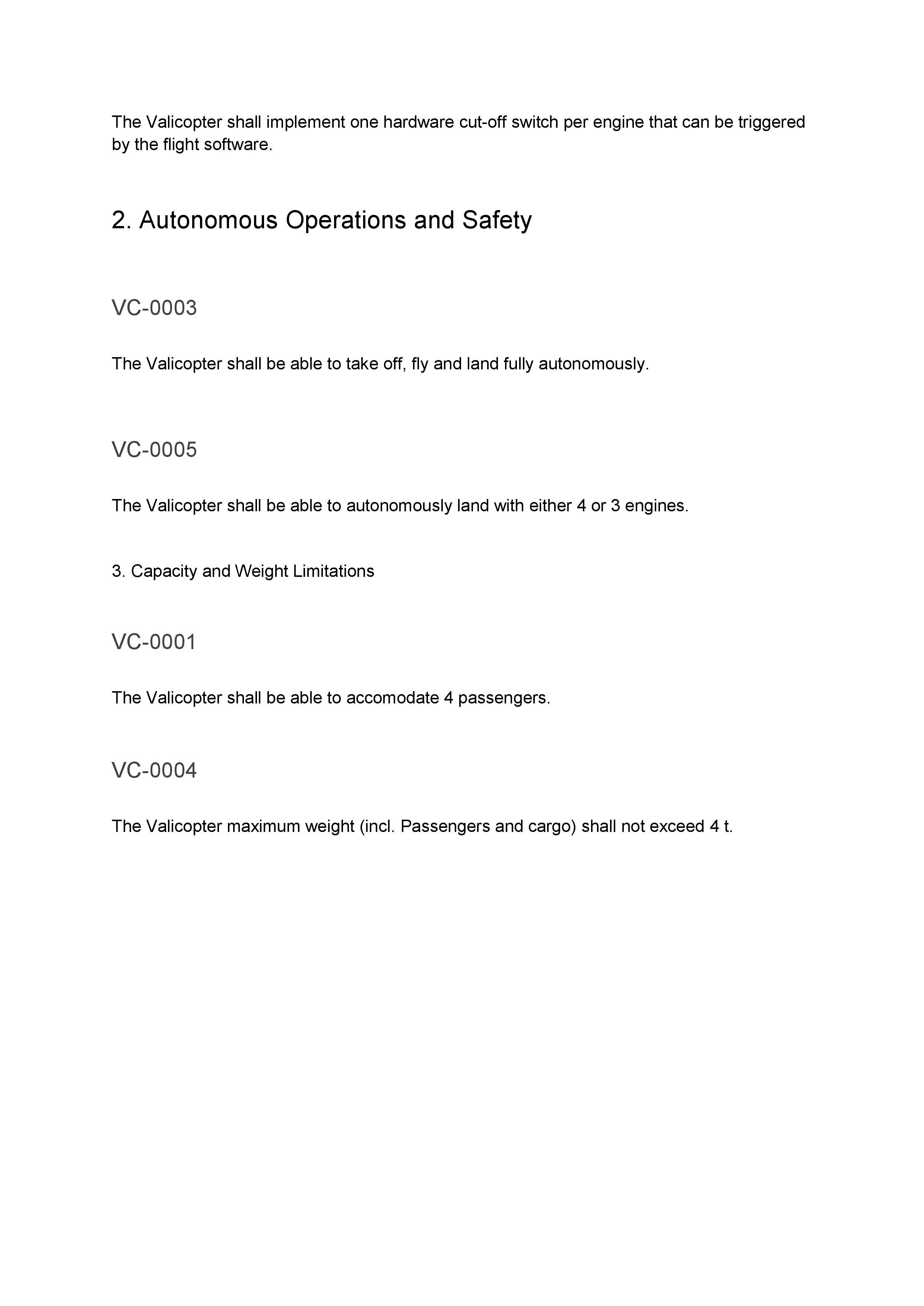
Fig. 6 - Document View template output preview, page 2.
Template 2: Verification and Validation Matrix
This template allows you to generate the doc file with a straightforward table with a specification’s requirements, their Mean of Compliance (MoC) and corresponding document or case number(s)

Fig. 7 - Verification and Validation Matrix template output preview.
Template 3: Specification Export
Our original template has the most relevant requirement attributes in a clean-tabled format. It is similar to the template used in the specification exporter scripts to generate Word documents.
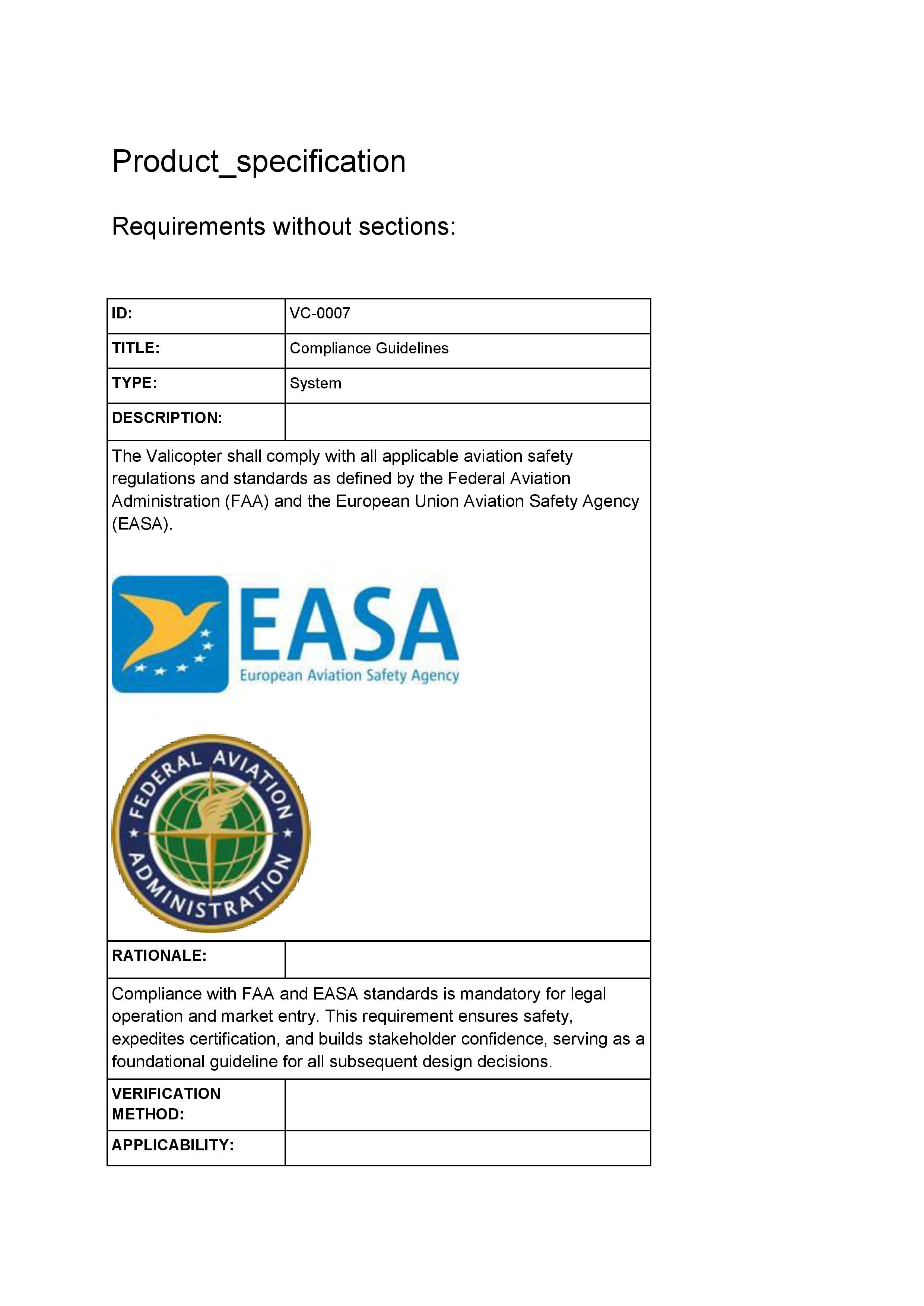
Fig. 8 - Specification Export template output preview, page 1.
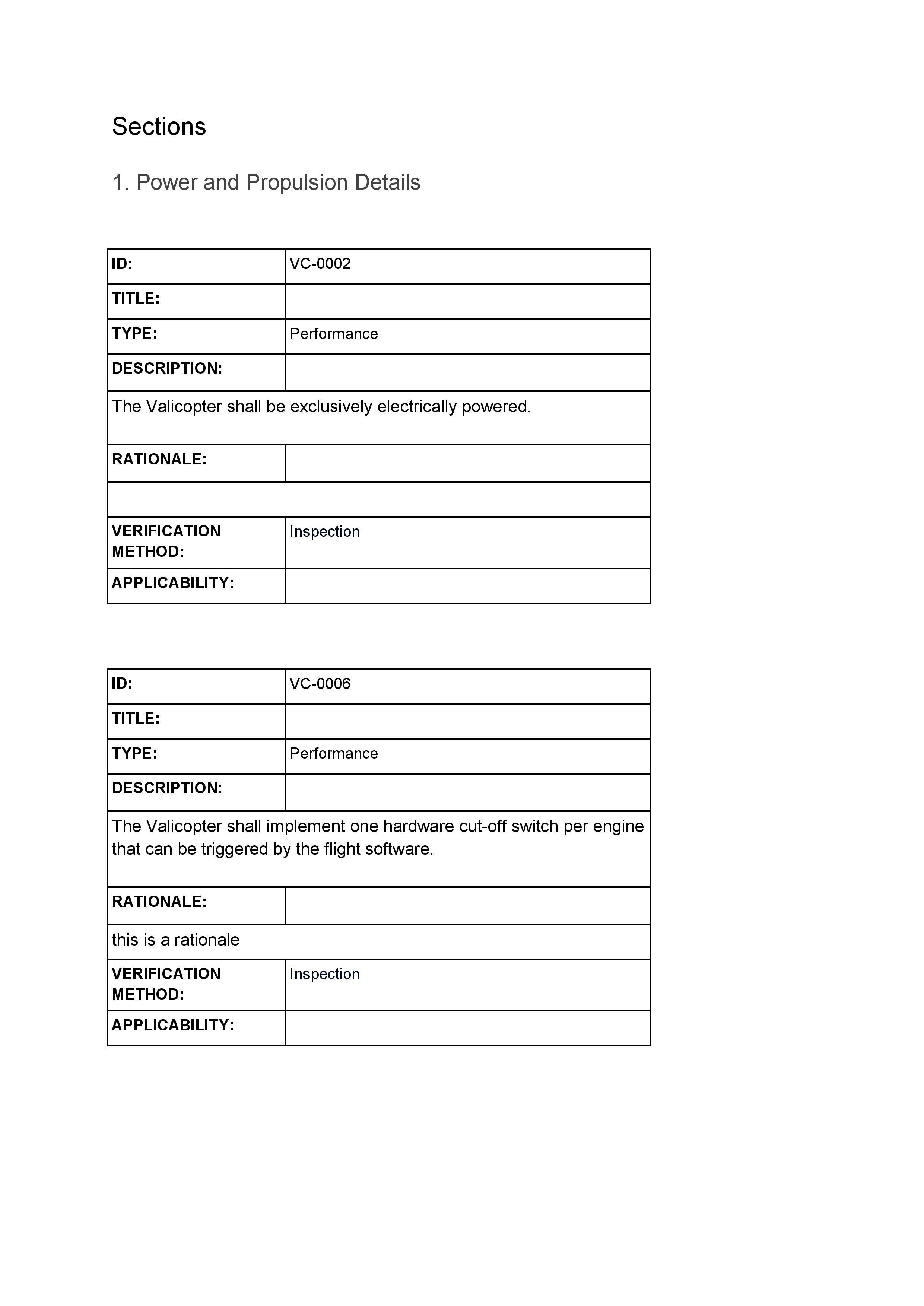
Fig. 9 - Specification Export template output preview, page 2.
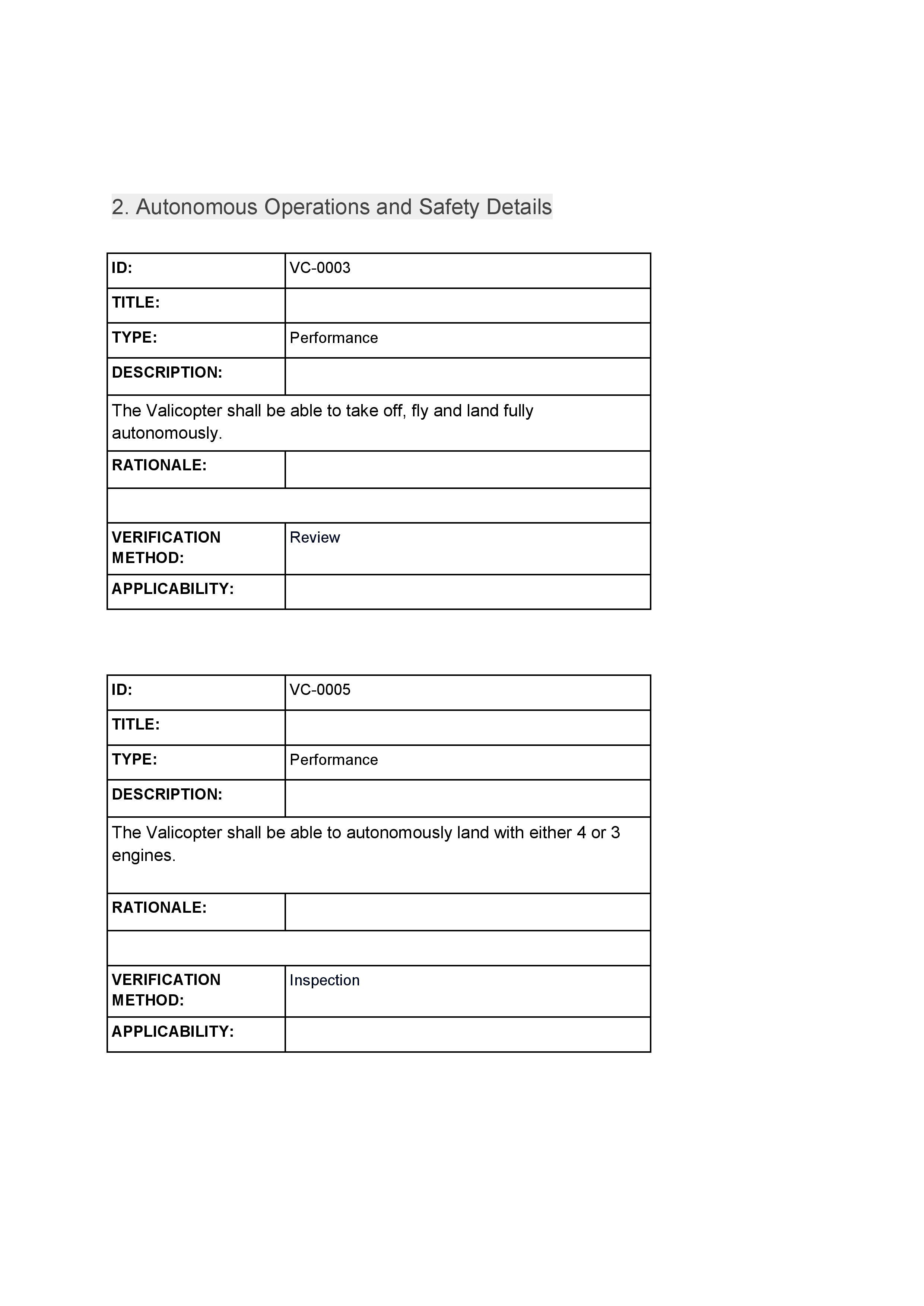
Fig. 10 - Specification Export template output preview, page 3.
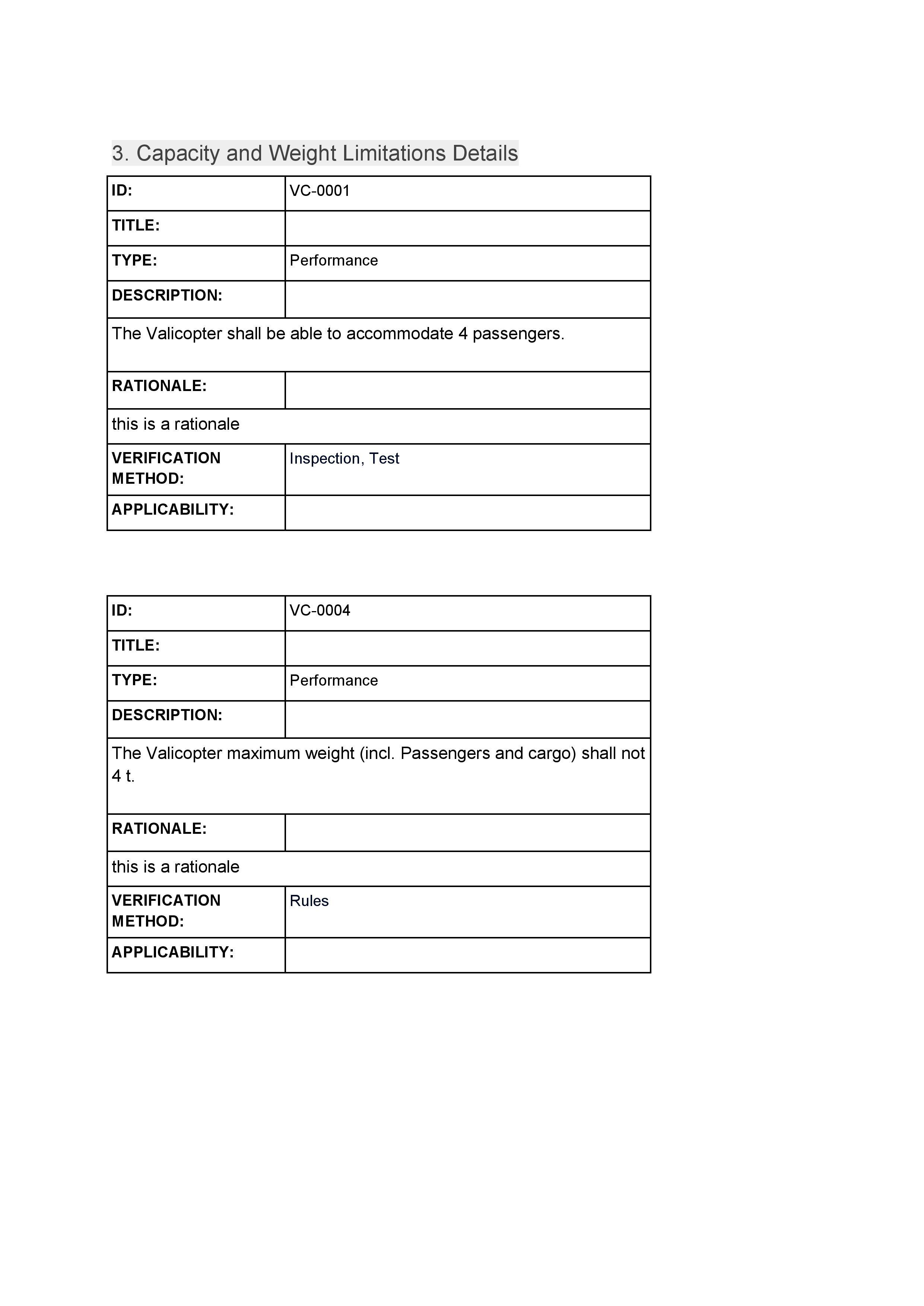
Fig. 11 - Specification Export template output preview, page 4.
3 - Export + Loading
Once you click the Export Document button, a pop-up will appear indicating that the export is in progress.
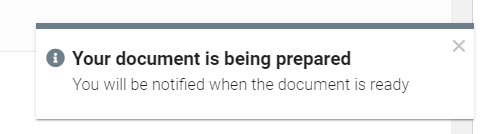
Fig. 12 - Notification that the document is being created.
Followed by another pop-up when it is ready to be downloaded:
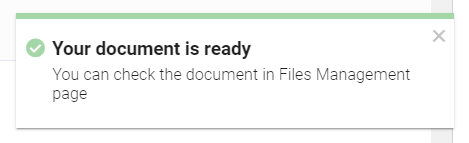
Fig. 13 - Notification that the document is ready for download.
On this notification your browser will either automatically download the file to a preset location or ask you where to store it on your local hard drive, according to your personal browser settings.
.png)