Notifications
Instant notifications help you keep track of the current status of your project or workspace. In the Requirements and Systems Portal, you can be notified about recent changes that concern (parts of) your project as well as finished background calculations.
To help you understand everything about notifications, this article is divided into two parts. First, we will explore the different types of notifications and then we will take a look at how to receive these notifications.
There are different types of notifications a user can receive:
➡ Notifications you receive if there is a change on a module (or part of a module) you are subscribed to:
Project
Timeline updated
Timeline task added
Timeline task removed
Blocks
New owner
Owner changes
Owner is deleted
Vali created
Vali value unit changed
Date Vali deleted
Text Vali created
Text Vali changed
Text Vali deleted
Matrix created
Matrix deleted
New Block child
Moved Block child
Block parent updated
General fields changed
Added to specification
Removed from specification
Change to linked verification (only Block owner receives these, not subscribers)
Vali
Value or unit changed
Simulations
Simulation input (Vali) changed
Simulation variable added
Simulation variable removed
Simulation content changed
Simulation error
Simulation started
Simulation Ended
Analyses
Updated
Deleted
Discussions
Created
Updated
Status updated
Comment added
Comment deleted
Deleted discussion
File
Updated
Deleted
Version Added
Version Deleted
Specifications
Added Block
Removed Block
Deleted requirement
New owner
Owner changes
Owner is deleted
Requirements
Updates of any of the following: Specification ID, Group ID, Identifier, Text, Comment, Used Vali values.
Parent Requirement gets updated
Change to linked verification
Deleted requirement
Requirements OSLC Importer
Started
Completed
Failed
Verifications
Status Updated
Method Updated
New or deleted of the following: Test specification, Test report, Verification attachment
Update in any of the following: Verification method, Verification status, Verification rule verified, Compliance statement and Compliance comment.
➡ Notifications you receive when there is a change in owned models. Read more about ownerships here.
All
New owner
Owner changes
Owner is deleted
Blocks
Vali created
Vali value unit changed
Date Vali deleted
Text Vali created
Text Vali changed
Text Vali deleted
Matrix created
Matrix deleted
New Block child
Moved Block child
Block parent updated
General fields changed
Added to specification
Removed from specification
Linked Requirement update of any of Specification ID, Group_ ID, Identifier, Text, Comment, Used Vali values.
Specifications
New Requirement added
Requirement update of any of Specification ID, Group ID, Identifier, Text, Comment, Used Vali values.
Added Block
Removed Block
Deleted requirement
➡ Notifications you receive if there are changes in the entire project.
Notifications of background calculations
Now that we have talked about the different types of notifications, let’s go ahead and explore the ways we can receive the notifications.
There are two ways of receiving the notifications:
Within the Requirements and Systems Portal
Via email
In the following, we will show you how that works.
How to: Create Subscriptions
To subscribe to Blocks:
Go to the System Design Module
Right-click on the Block you wish to subscribe to
Choose "Subscribe"
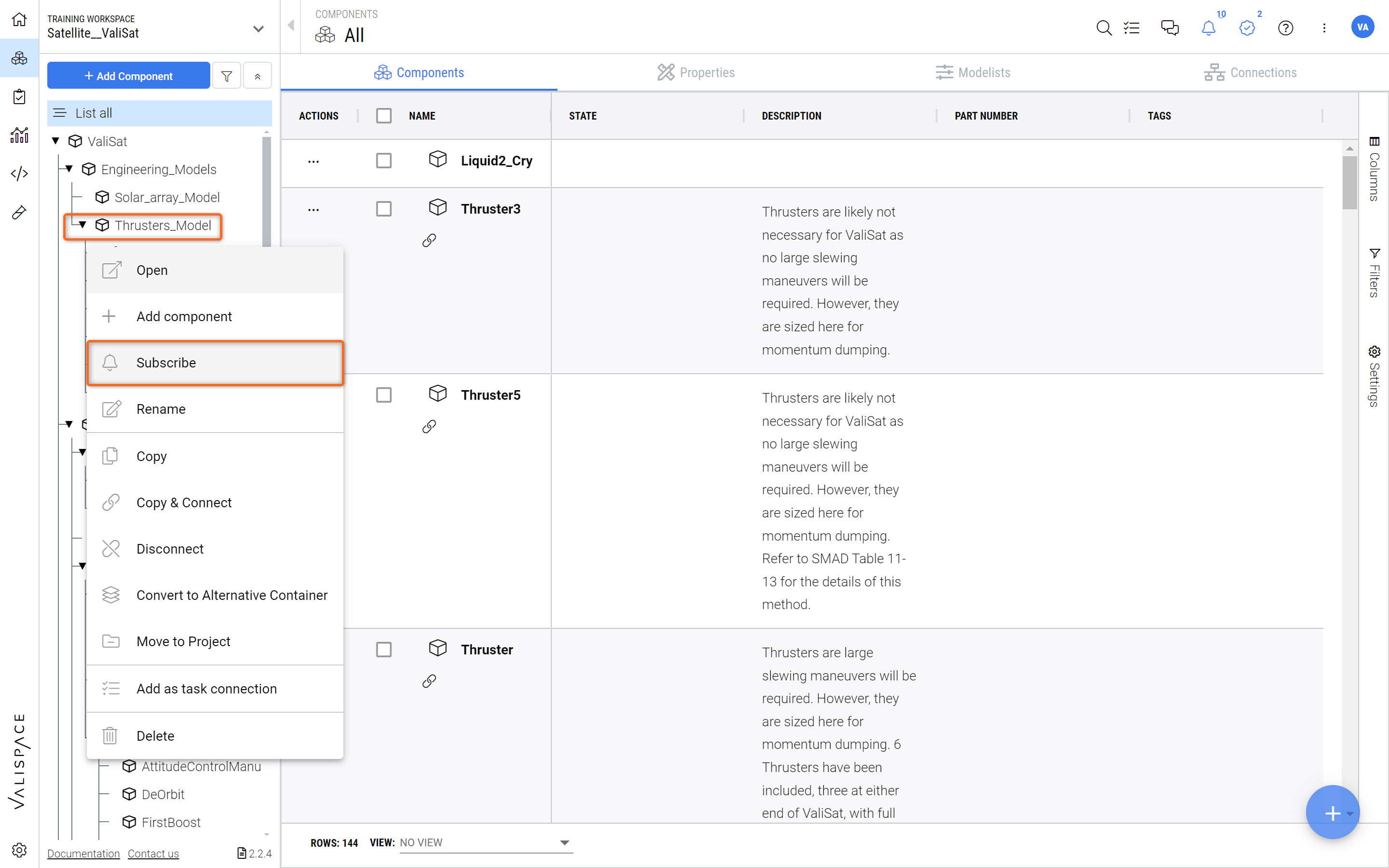
Subscribing to a Block - Right-click on the Block and select “Subscribe“
To subscribe to other Objects:
In any Requirements and Systems Portal's Module, select the Vali/Requirement/Analysis/Simulation/Test that you wish to subscribe to
On the Actions column, click on Actions dropdown in the row of the object you want to activate the notification for, point to “Add” and press the bell symbol.
A bell icon in the identifier will confirmed you have subscribed to notifications.
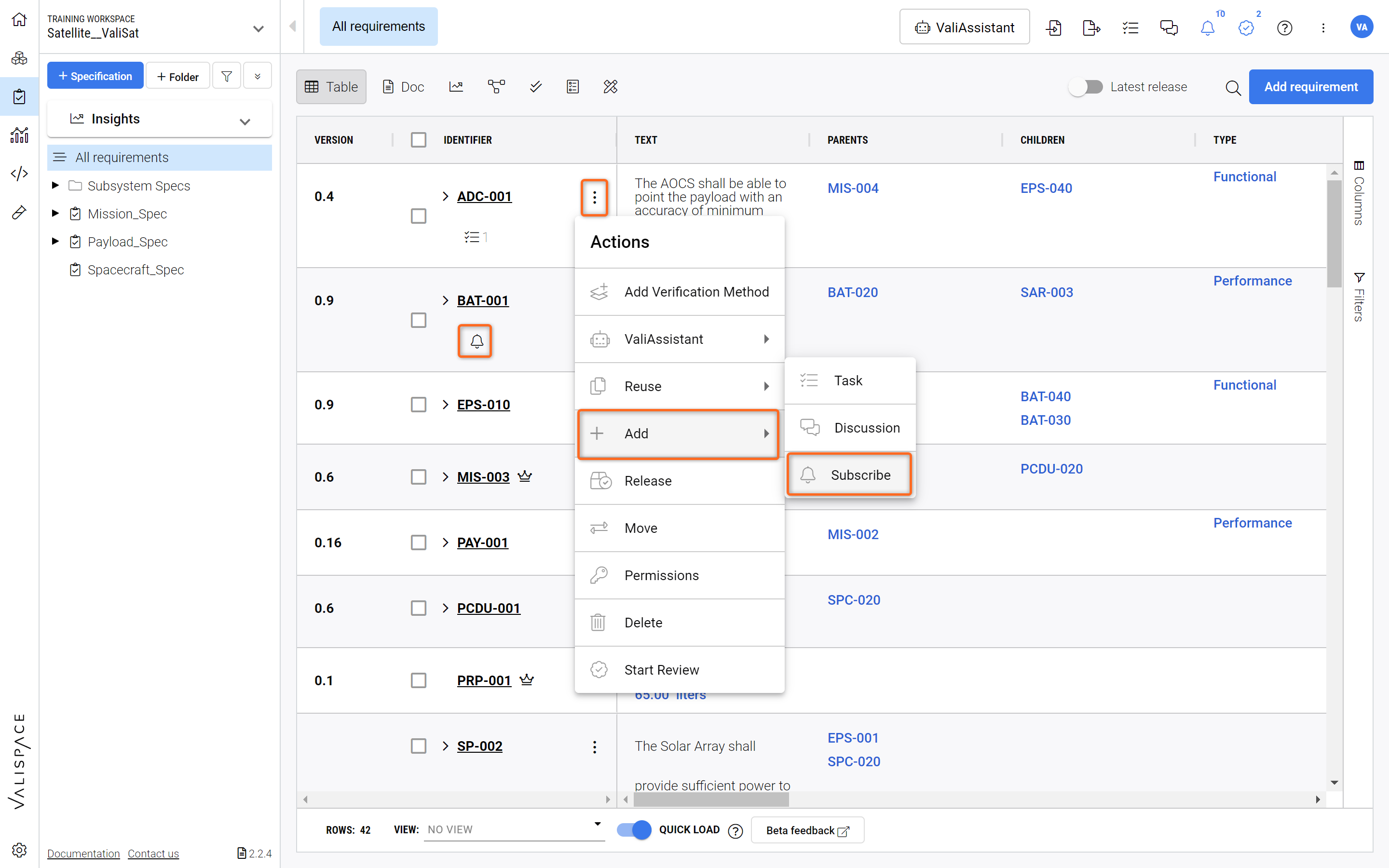
Subscribing to an Object - In any Table you can subscribe to an Object through the Action Column.
How to: See notifications on Subscriptions
There are different possibilities to access the notifications of your Blocks and Specifications:
Notifications on Subscriptions
Go to Projects
Navigate to "Notifications"
You will see the latest changes of the subscriptions and Blocks that you own.
Read more about ownerships here.
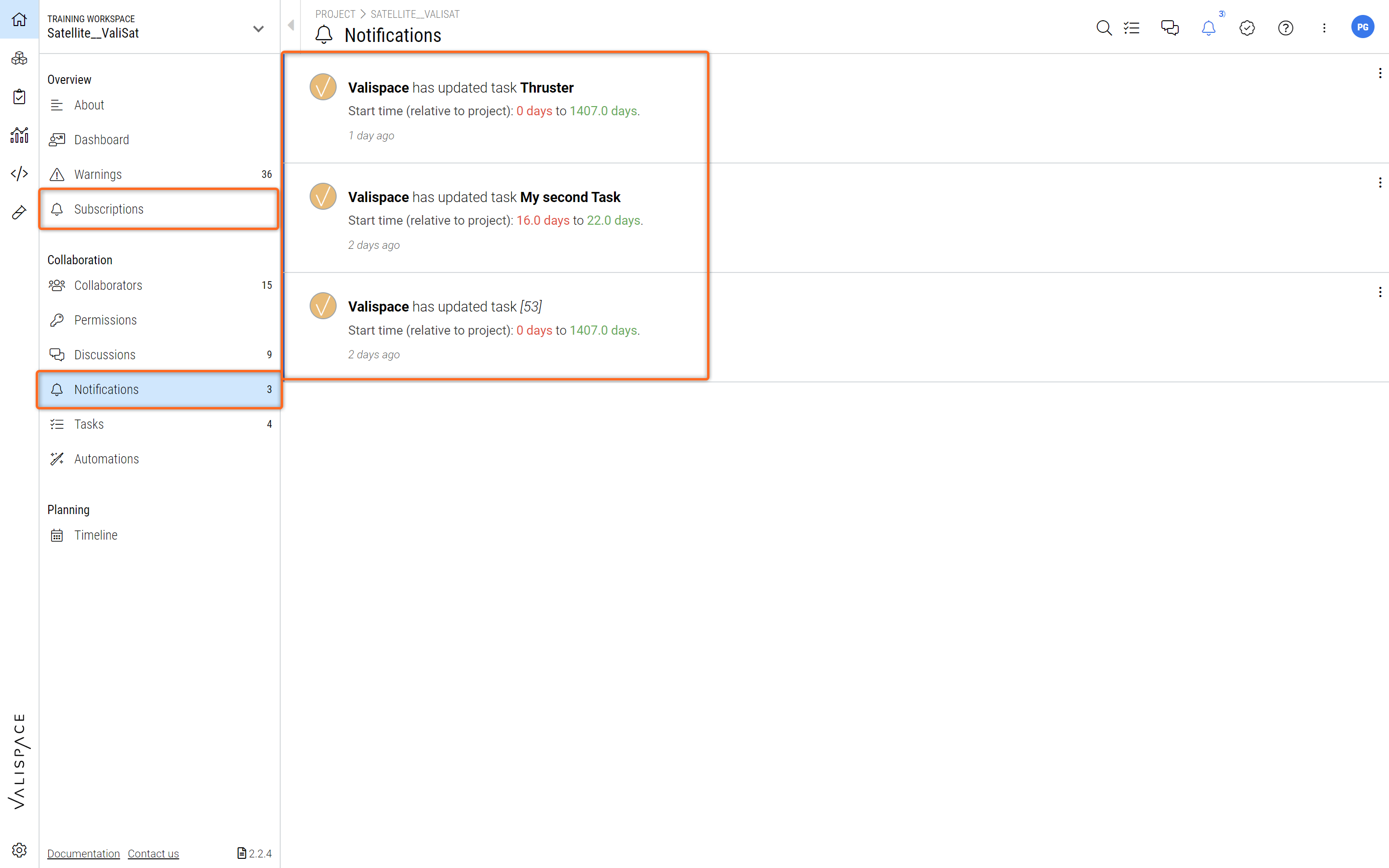
Subscriptions and Notifications - Information on Subscribed Objects and the resulting Notifications can be seen in the Project Module
Notifications on Subscriptions (Notification panel)
In any module, open the notifications panel by clicking on the bell symbol in the top right-hand corner of the Requirements and Systems Portal
Navigate to "Subscriptions"
You will see the latest changes in the subscriptions and Blocks that you own.
Read more about ownership here.
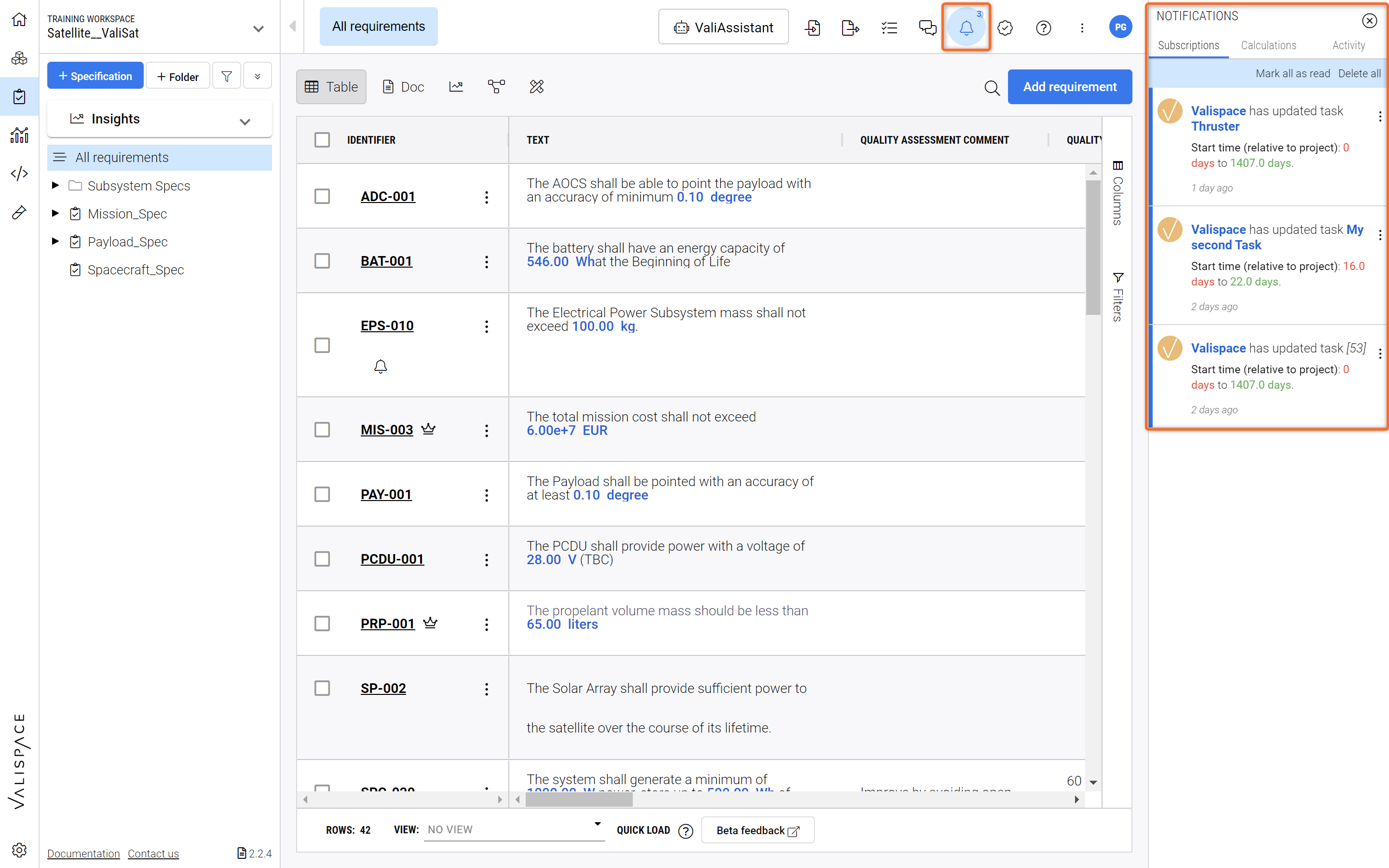
Notification anywhere in the Requirements and Systems Portal - Wherever you are in the Requirements and Systems Portal click on the Bell symbol to get insights into your recent notifications.
Notifications on Changes of Entire Project
If you wish to see all changes that have been made within your entire project, open the notifications panel on the top right-hand side of the Requirements and Systems Portal and go to "Activity":

Activity on entire Project - Any changes in the entire project are highlighted in the “Activity“ tab.
Email Notifications
In addition to the in-app notifications, you can enable or disable email notifications. These emails include changes that concern your entire workspace.
Go to settings
Go to User settings, "Notifications"
Adjust the types of emails you want to receive and the frequency

You can choose the frequency of these emails and activate or deactivate email notifications on:
Discussions
Tasks / Milestones
Subscriptions (which also include owned Blocks)
Warnings
Project Statistics
Background Calculations
Within the same site, you can also activate or deactivate pop-up notifications about background calculations for your workspace. They usually appear on the right-hand side within the Requirements and Systems Portal.
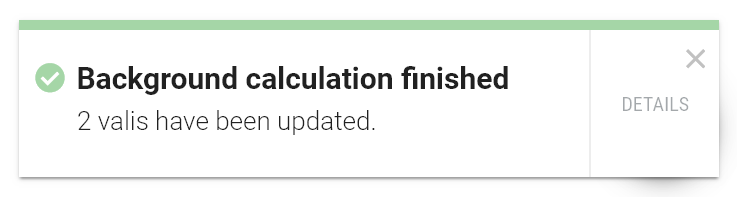
Enabling or disabling the pop-up notifications will apply to all projects in your workspace but only to your user account. It will not affect pop-up notifications from other users' accounts.

Enabling or Disabling Background Calculation Pop-ups
.png)